A continuación aprenderemos a crear un Dominio de Active Directory en Windows Server 2016 y posteriormente compartiremos carpetas con los distintos equipos que uniremos al dominio.
Instalación de Active Directory
Para crear un dominio de Active Directory, hacemos clic en el apartado “administrar” y nos mostrará una opción para agregar un nuevo rol y característica.
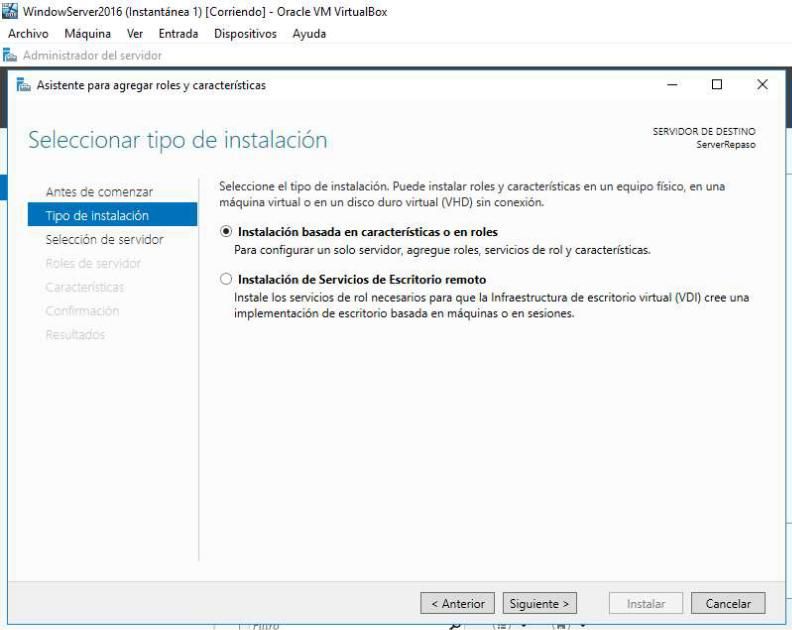
A continuación debemos seleccionar el servicio que queremos instalar, para realizar esta práctica necesitamos el rol de “servicios de dominio de Active Directory” y aparecen las características necesarias que se instalarán si instalamos ese servicio.
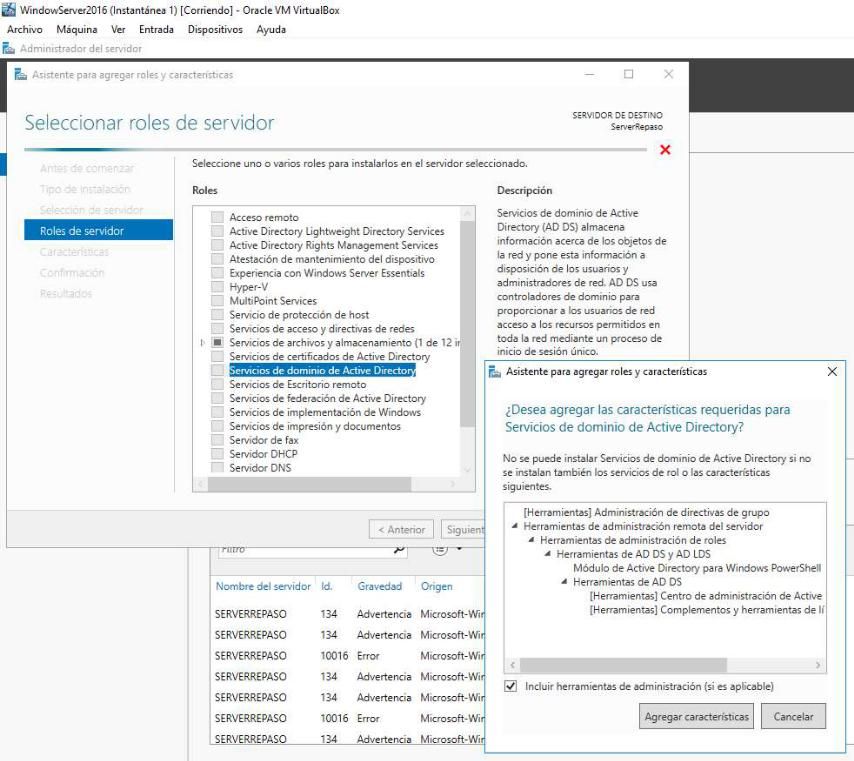
Para finalizar la instalación hacemos clic en instalar y cuando termine cerraremos la ventana.
Es recomendable reiniciar el servidor cuando se instalan roles nuevos o se aplican cambios importantes.
Configuración del controlador de dominio
Arriba nos aparece una alerta y si hacemos clic nos muestra un mensaje para que realicemos la configuración del controlador de dominio por lo tanto hacemos clic en “promover este servidor a controlador de dominio”.
Después se abrirá el asistente de servicios de dominio de Active Directory y elegimos la opción de agregar un nuevo bosque (crear un dominio), le agregamos el nombre de dominio que queremos que obtenga el servidor “repaso.com” y seguimos con la configuración.
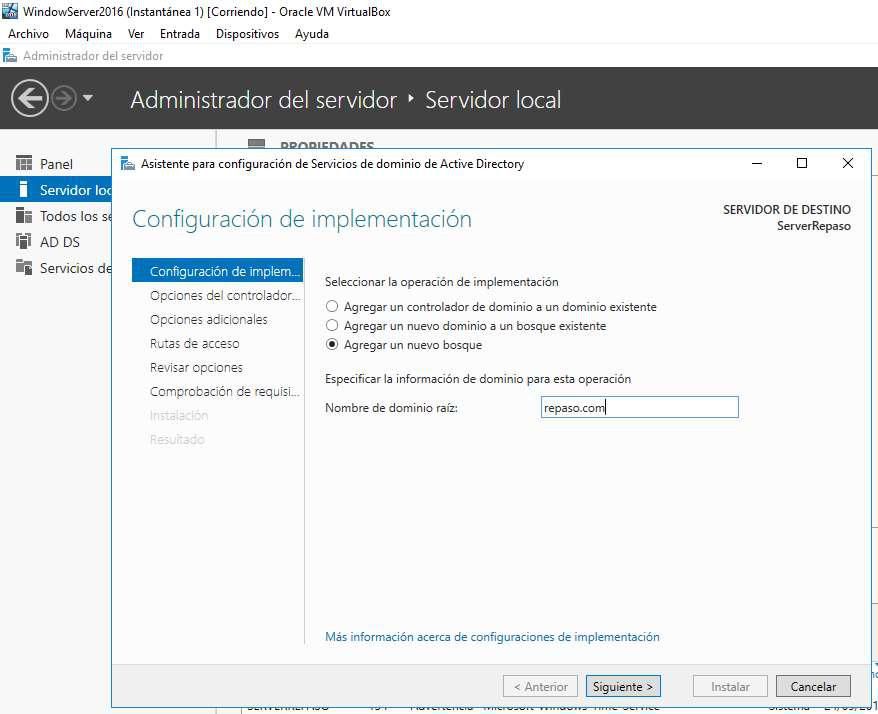
Nos pedirá añadir una contraseña para el modo de restauración de servicios de directorio.
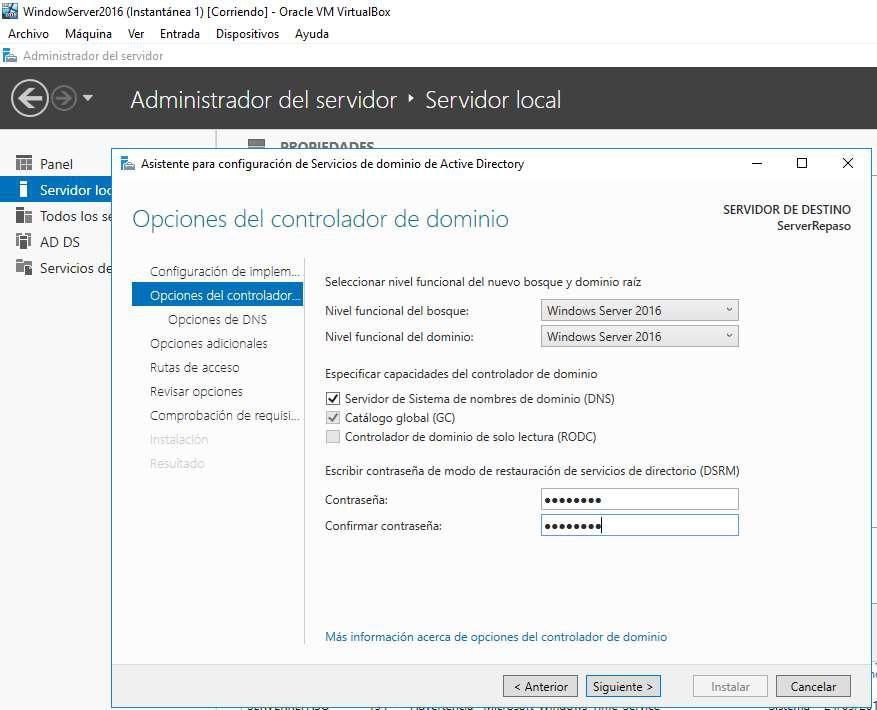
Muestra la información de las rutas de acceso para especificar la ubicación de la base de datos del controlador de dominio.
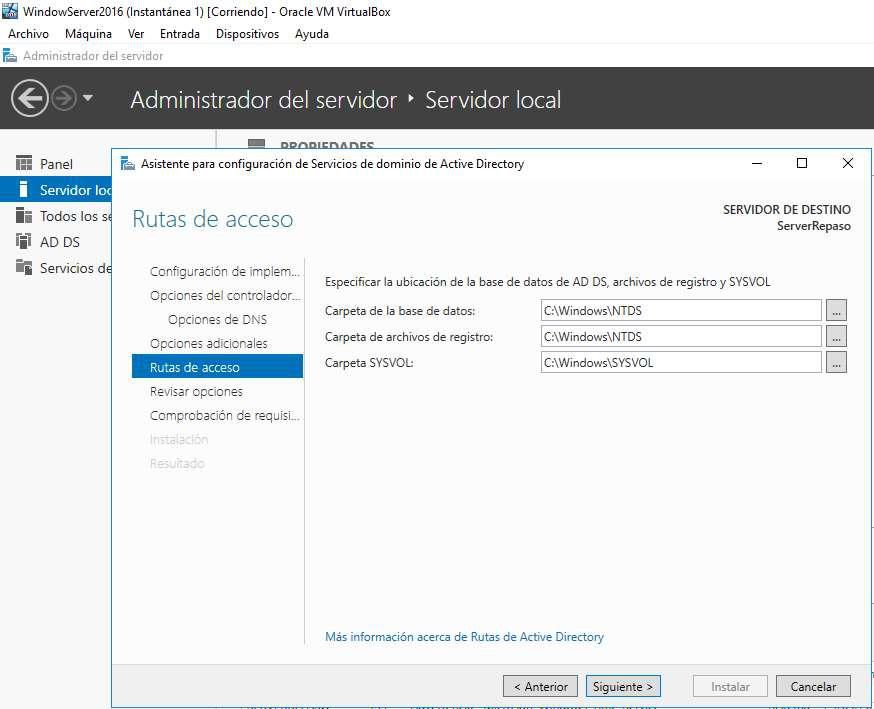
Una vez terminada la configuración instalamos la configuración completa.
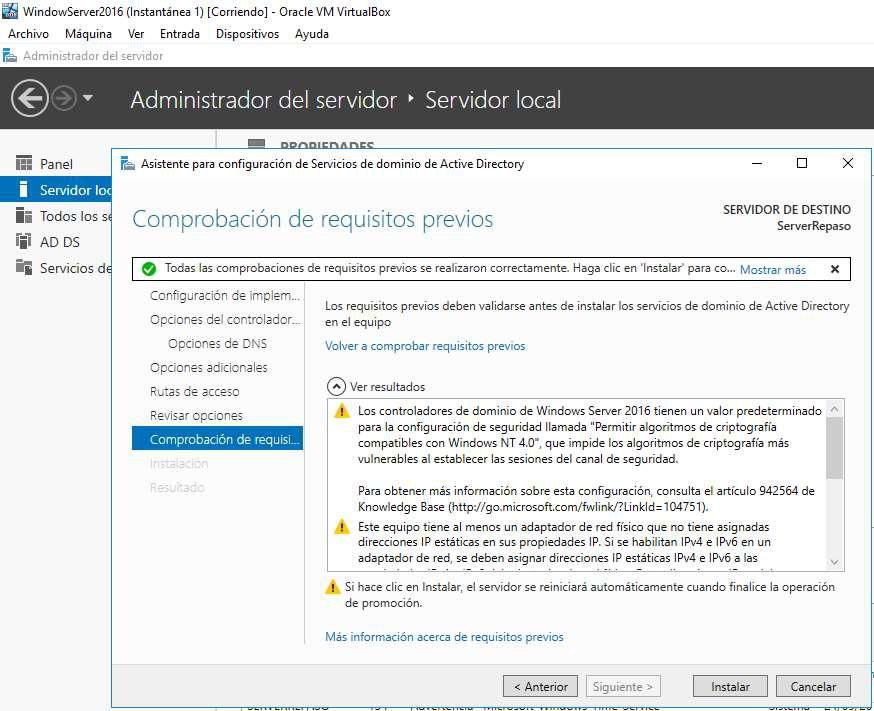
Crear usuarios y grupos
Después de crear un dominio, para gestionar los usuarios, grupos y equipos de este, debemos seleccionar la pestaña “herramientas” y hacer clic en “usuarios y equipos de Active Directory”.
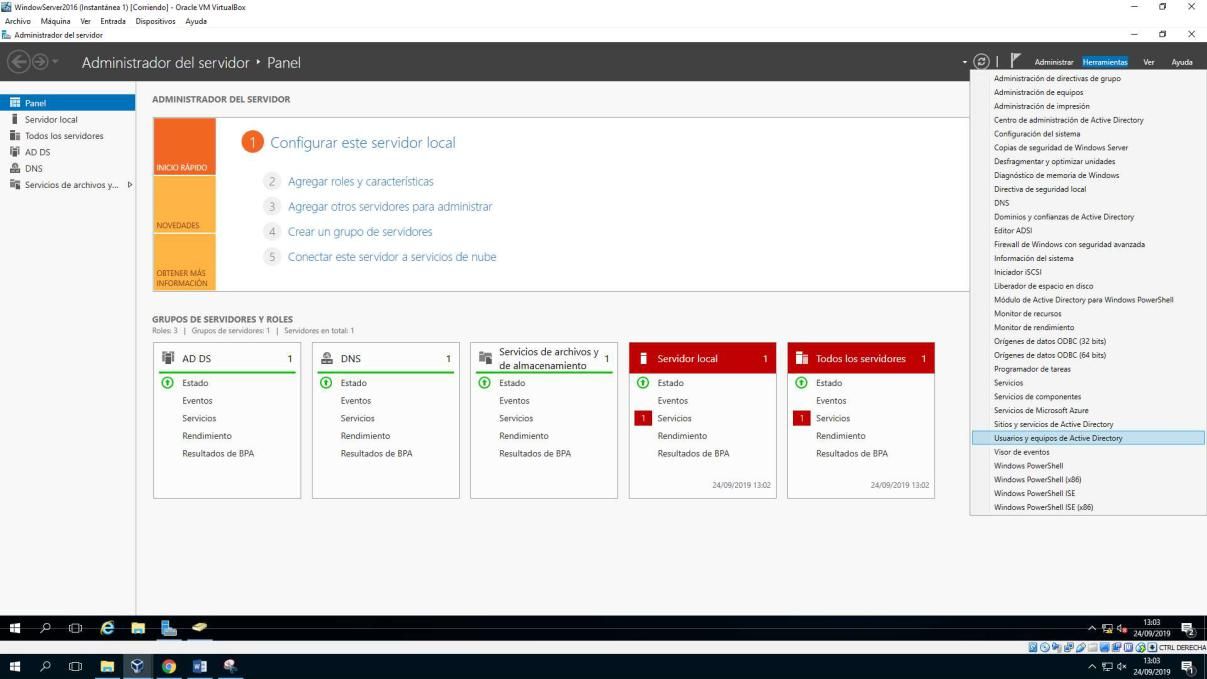
En el nombre de nuestro dominio hacemos clic derecho y nos aparecen diferentes opciones, debemos acceder en nuevo/unidad organizativa.
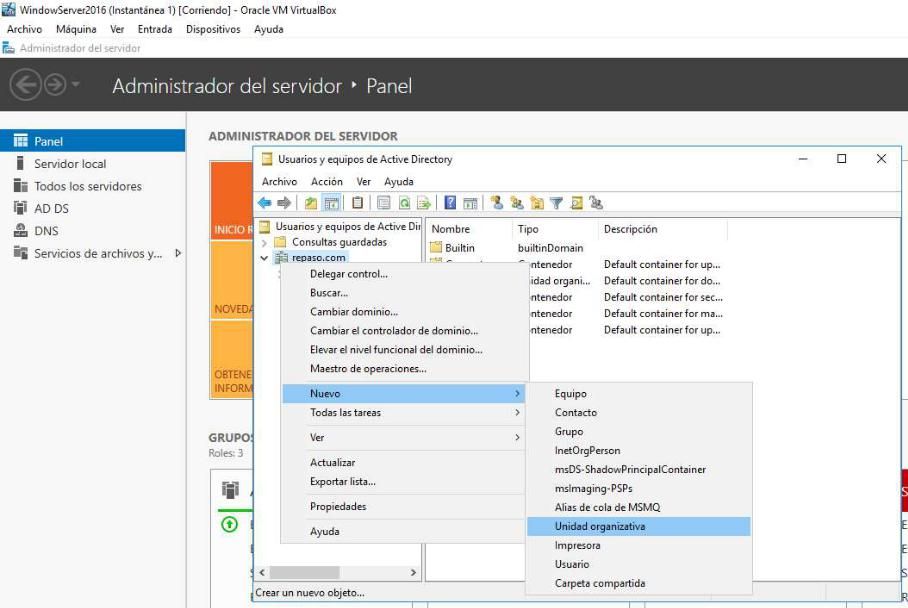
Creamos una Unidad organizativa para crear los usuarios que van a ser utilizados en este dominio.
Realizamos el mismo paso, clic derecho nuevo/usuario.
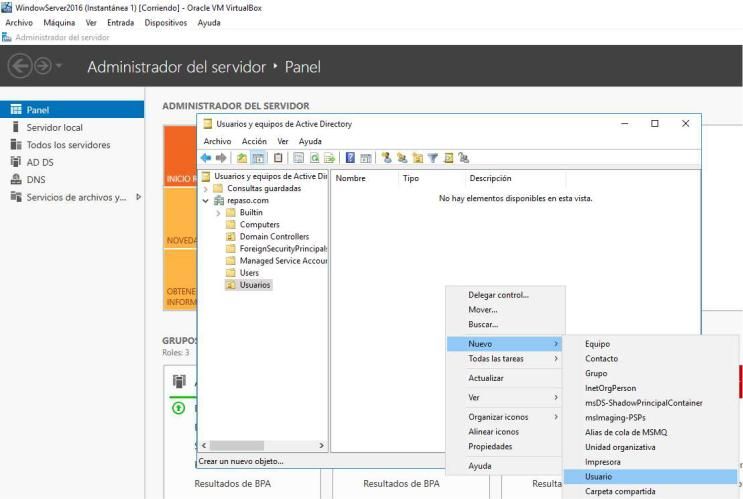
Escribimos los datos del usuario, y después le añadimos una contraseña.
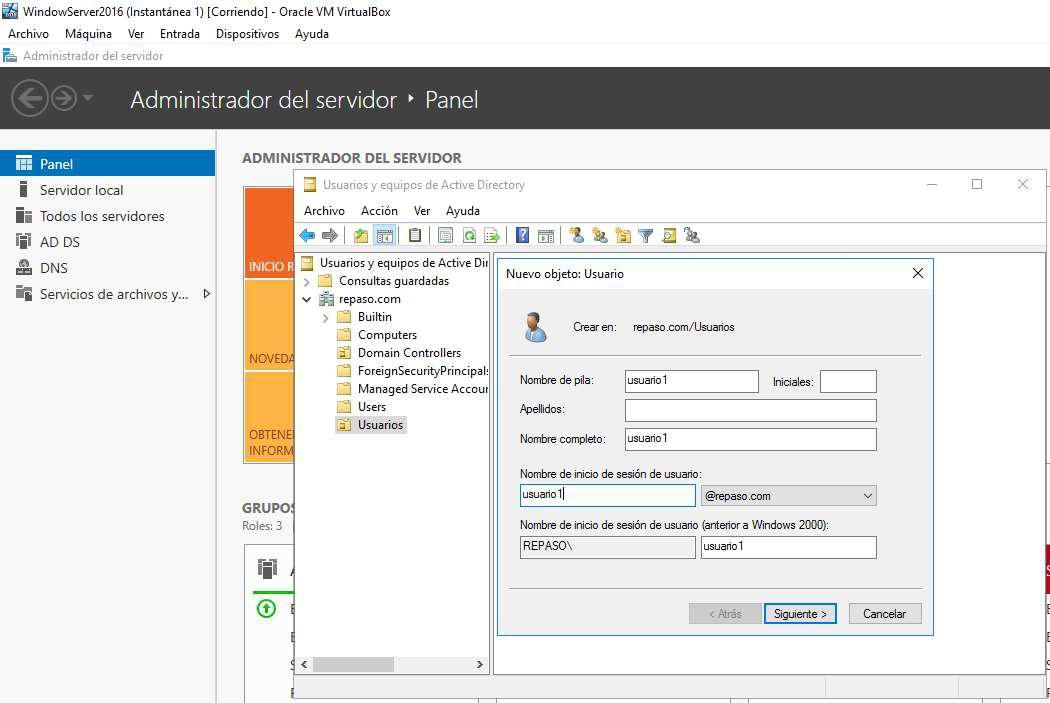
Añadimos la contraseña y desmarcamos la primera casilla ya que viene marcada por defecto, no vamos a querer cambiar la contraseña en el siguiente inicio de sesión.
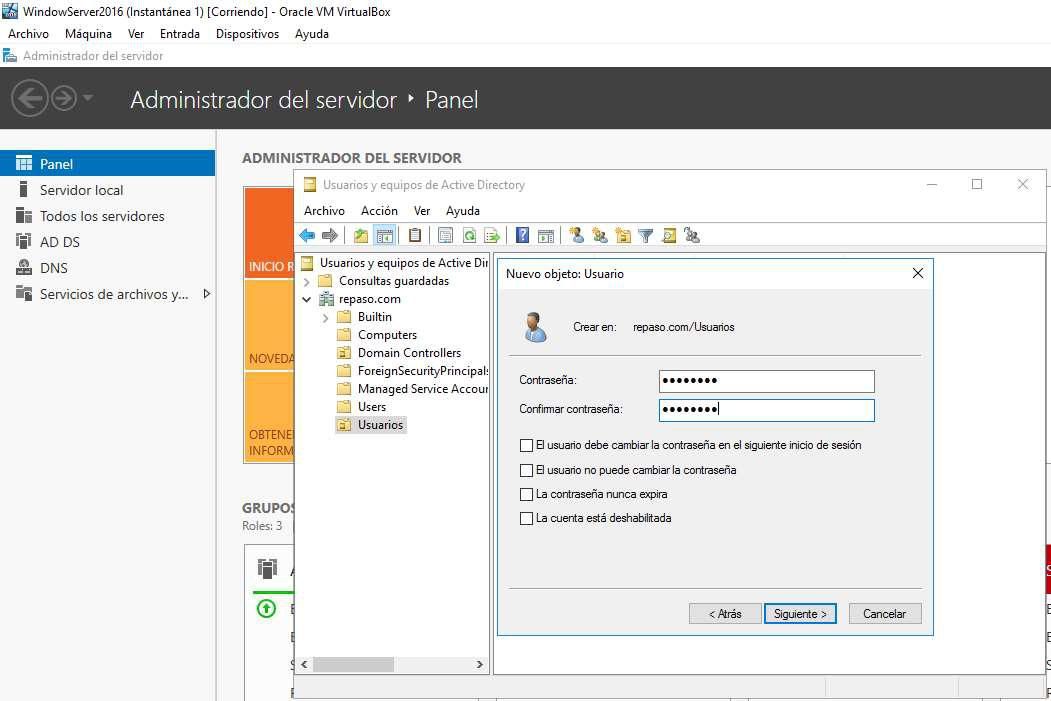
Después creamos otra unidad organizativa al igual que antes, pero esta se llamará “grupos”, y crearemos un grupo nuevo que se llamará “mi grupo”.
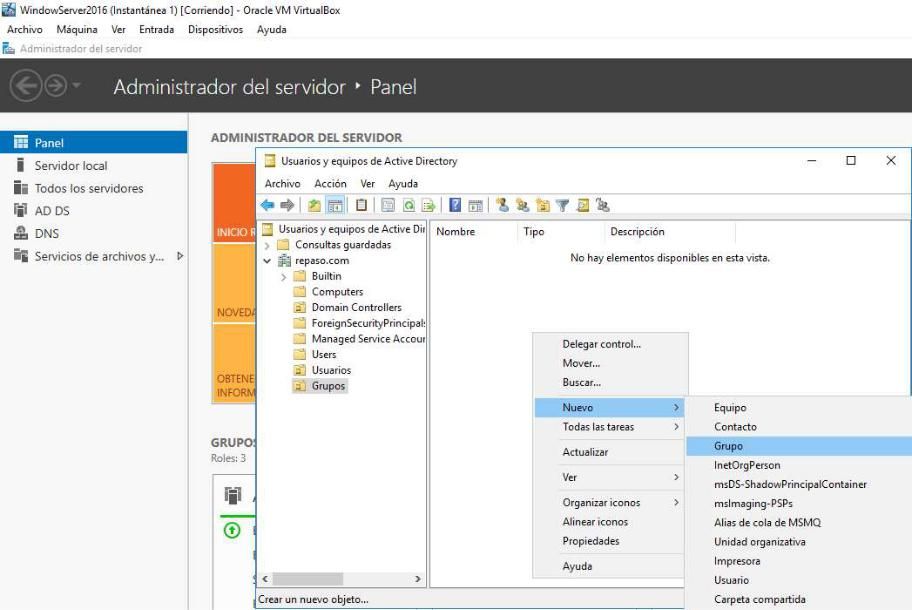
Dejamos la configuración tal y como está para que sea un usuario global y hacemos clic en aceptar.
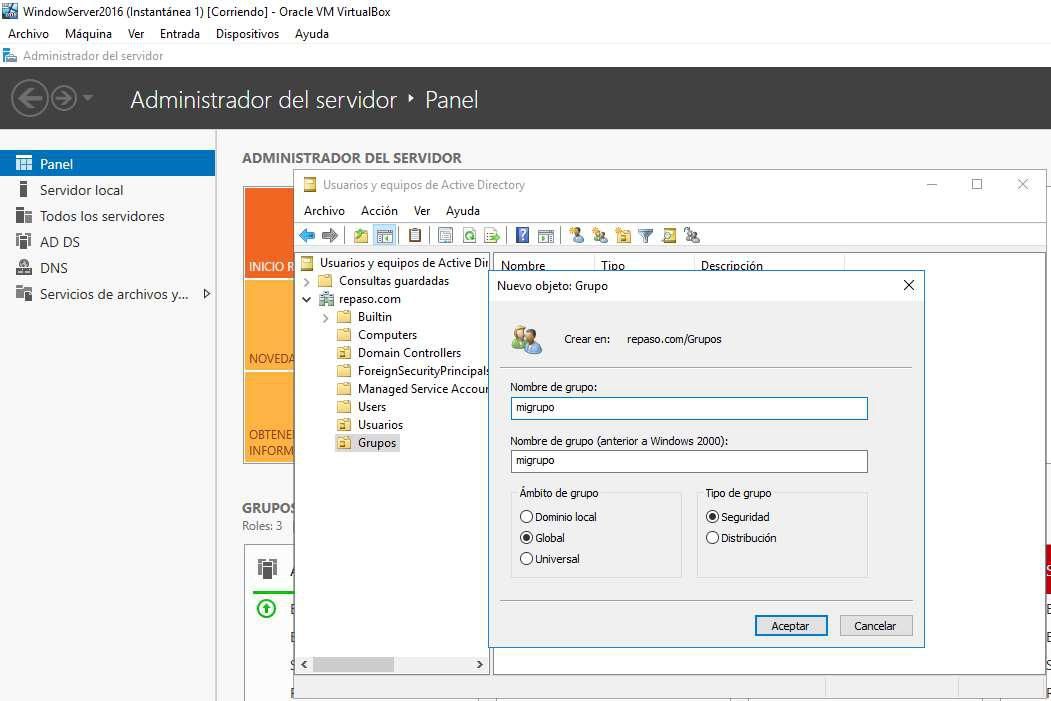
En este momento tenemos usuarios creados y un grupo también, en Active Directory los usuarios pueden pertenecer a diferentes grupos. En este paso lo que haremos será agregar los usuarios que hemos creado al grupo que acabamos de crear. La asignación al grupo se puede realizar de dos formas:
Desde el usuario: Hacemos clic derecho en un usuario y hacemos clic en propiedades, se abrirá una pestaña y en ésta accedemos a la pestaña “miembro de”.
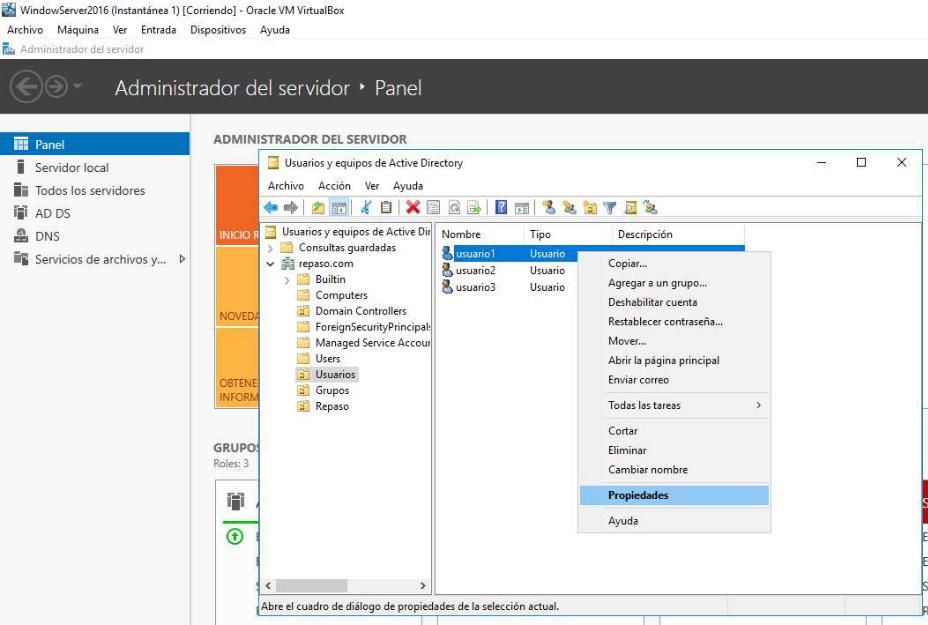
En esta ventana hacemos clic en agregar para añadir el “usuario1” a “migrupo” es decir, el grupo que hemos creado anteriormente y se abrirá otra ventanita donde escribiremos el grupo al que va a pertenecer este usuario.
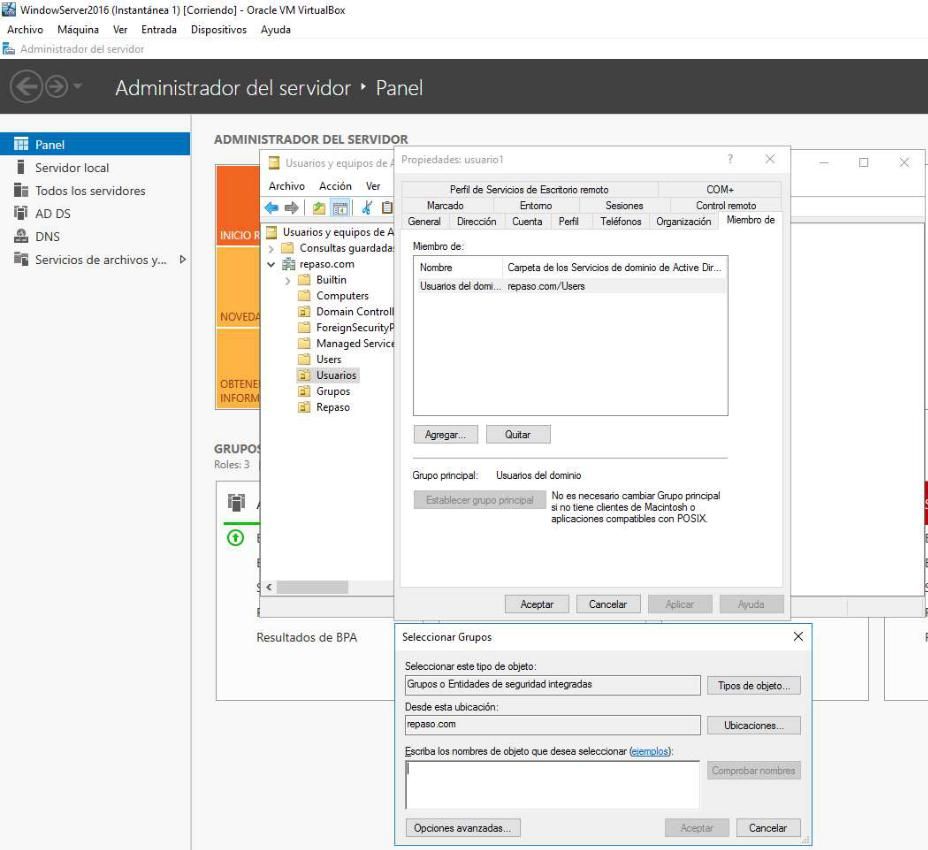
Accedemos a las opciones avanzadas y seleccionamos el grupo creado anteriormente.
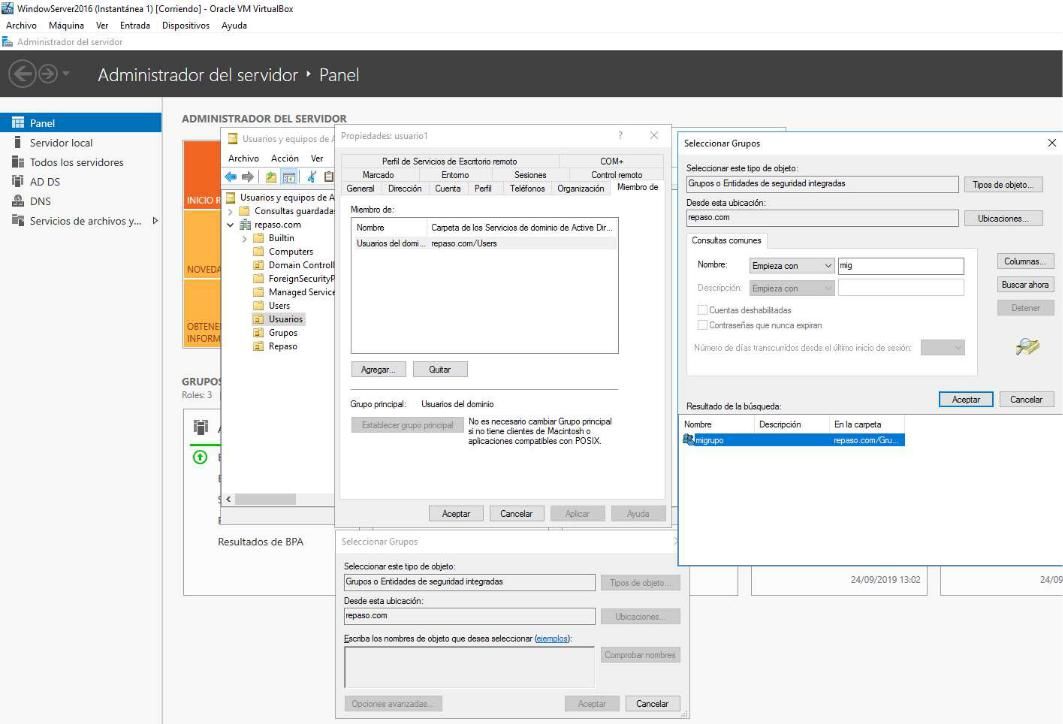
Aplicamos los cambios y los aceptamos.
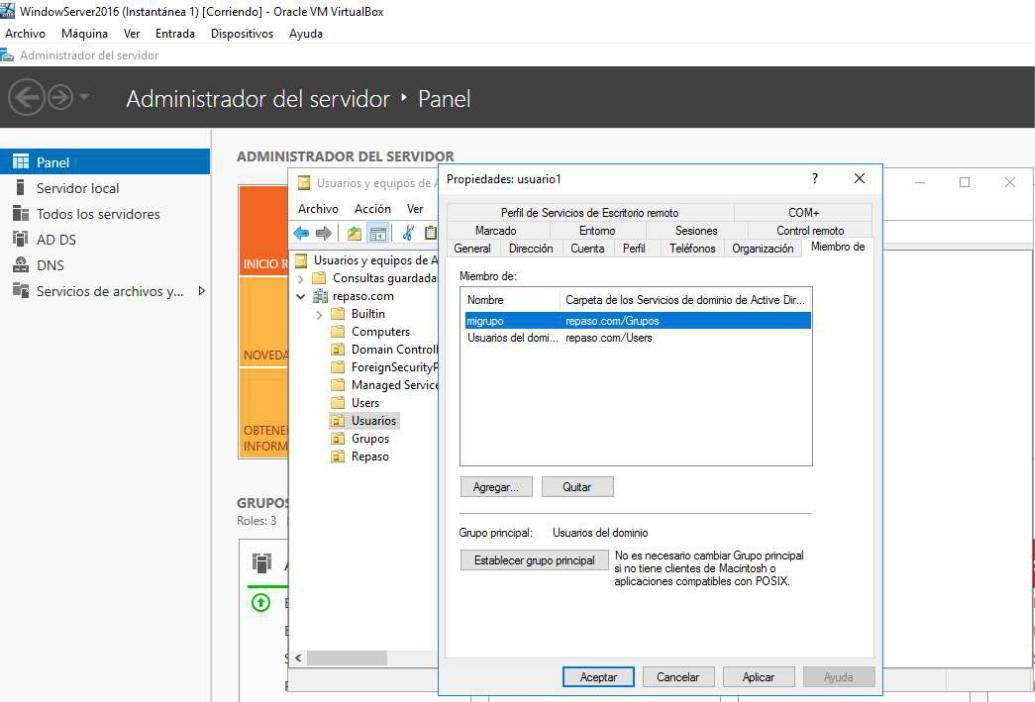
Añadir usuarios a un grupo desde migrupo:
Realizamos el mismo paso, clic derecho y entramos en propiedades.
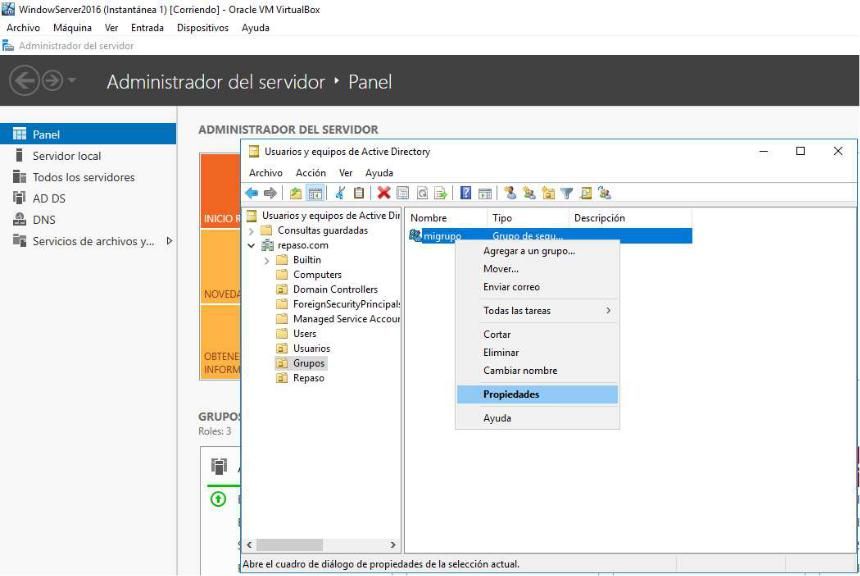
Después accederemos a la pestaña “Miembros” y podemos comprobar que el “usuario1” es miembro de este grupo. Para añadir más usuarios haremos clic en agregar.
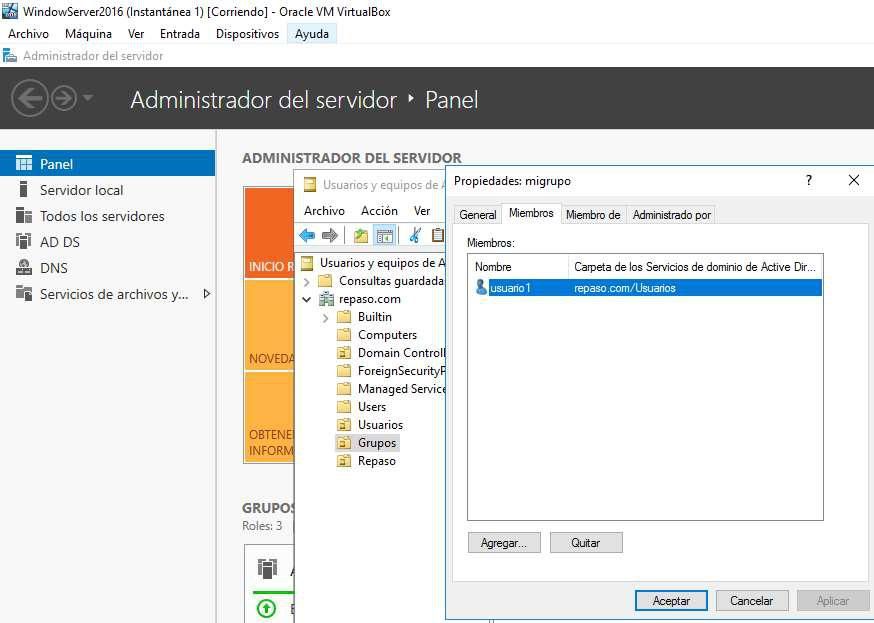
Se abrirá la siguiente pestaña y escribimos los usuarios que queremos añadir.
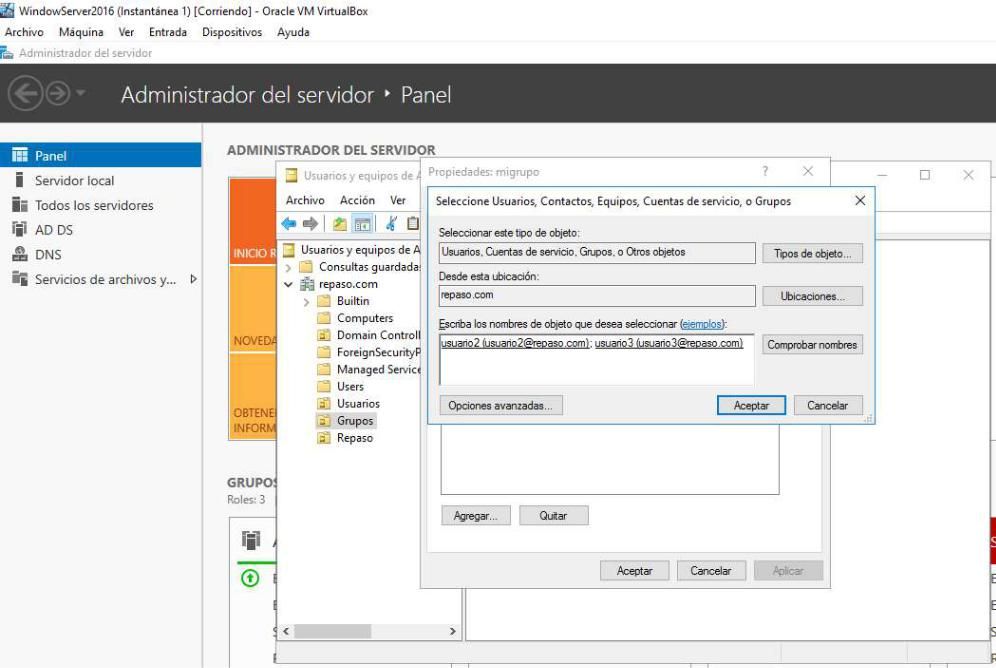
Comprobamos que el grupo “migrupo” está formado por tres miembros, los usuarios agregados anteriormente.
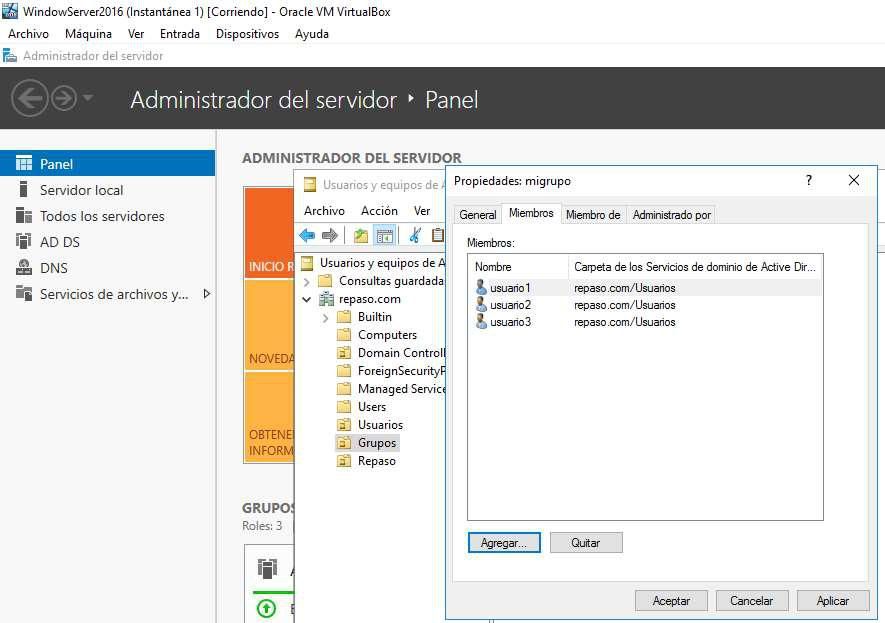
Unir un cliente al dominio
Al igual que con el servidor cambiaremos el nombre del host entrando en la configuración del sistema y haciendo clic en cambiar configuración.
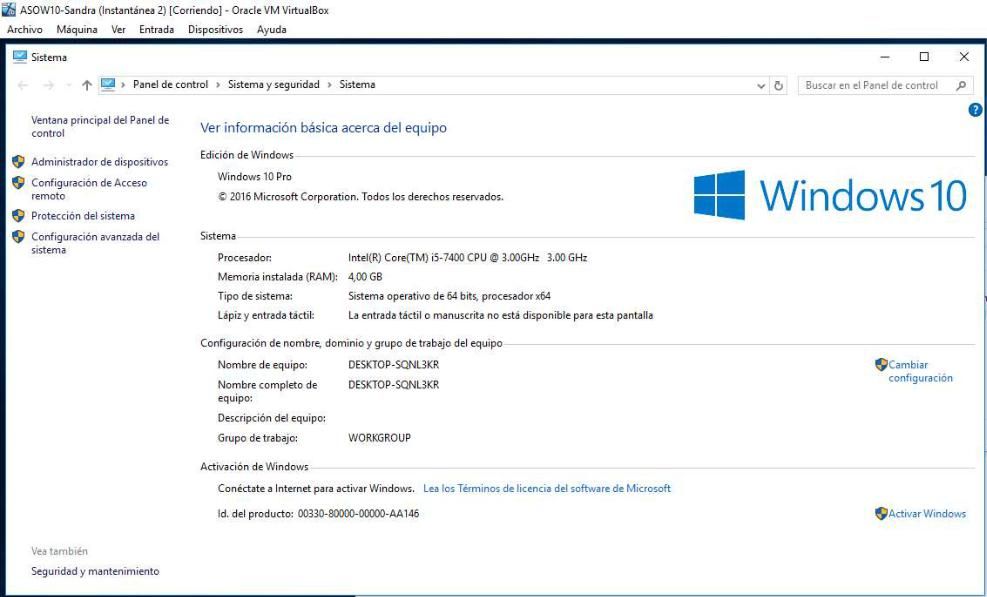
Cambiamos el nombre al cliente y después nos pedirá que reiniciemos el equipo para que se apliquen los cambios.
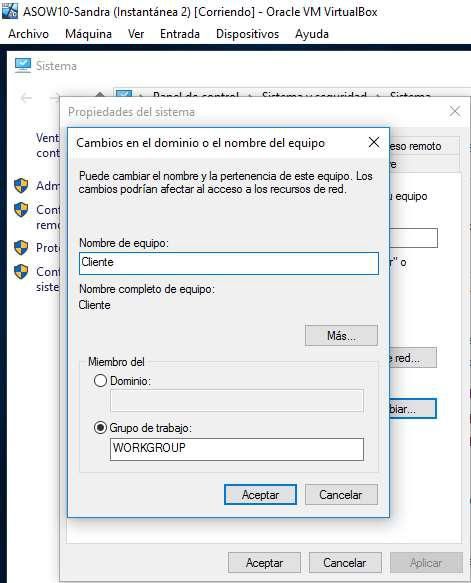
Después entramos en el centro de redes y configuramos el adaptador de red para añadirle una IP estática que se encuentre dentro del rango de la red del servidor.
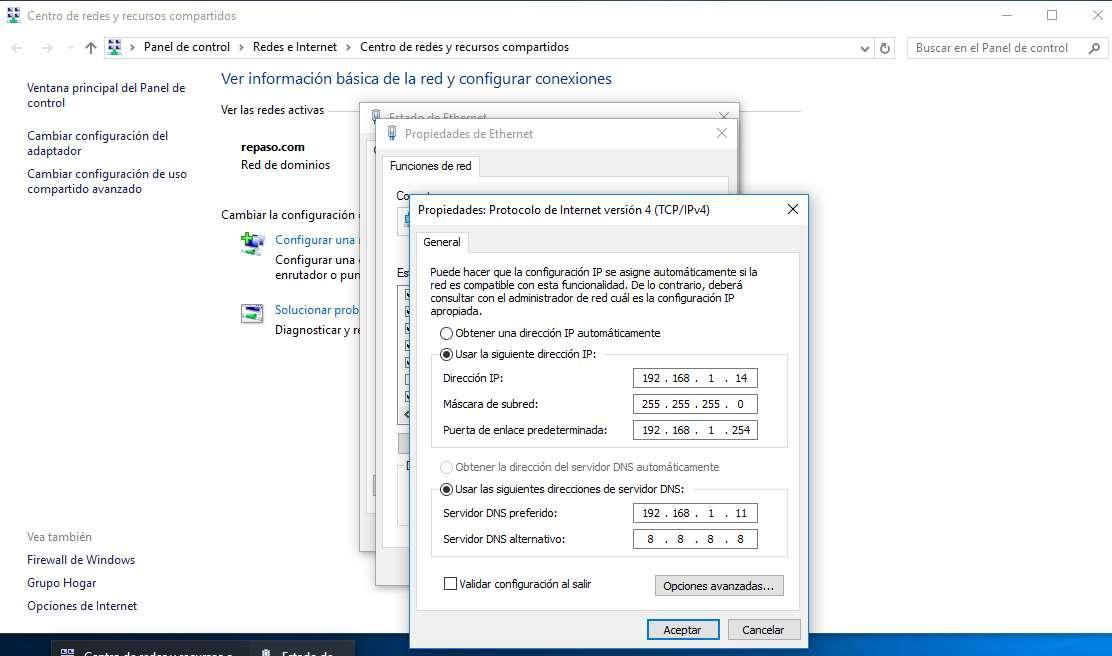
Realizamos un ping desde el cliente al servidor para comprobar que hay conexión entre ellos y después intentamos hacer ping de la forma inversa, es decir, del servidor al cliente pero no hace ping.
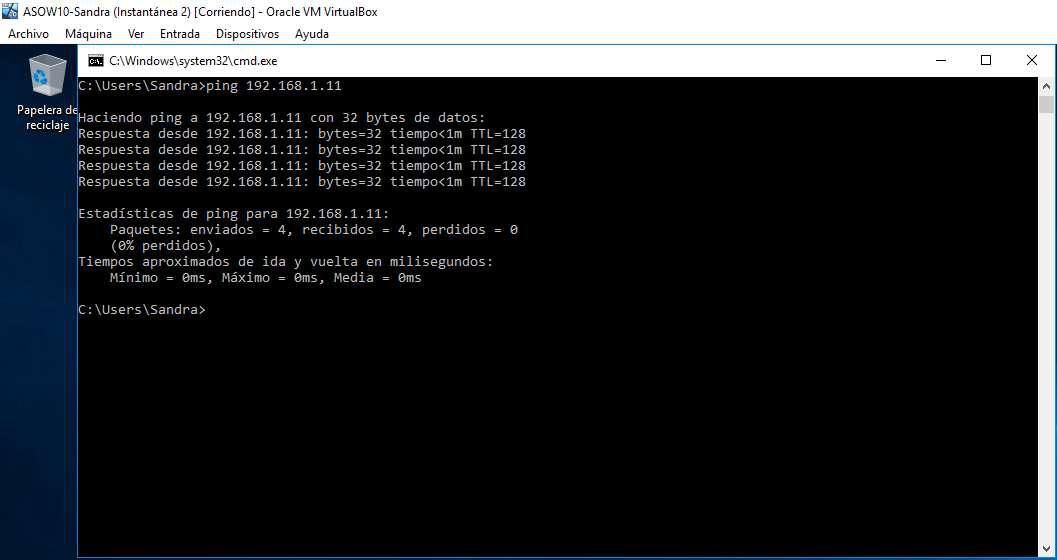
El problema estaba en el firewall, por lo tanto desactivamos el firewall en el cliente de Windows aunque también podríamos hacer una regla de entrada que permitiese el ping desde el Server al cliente.
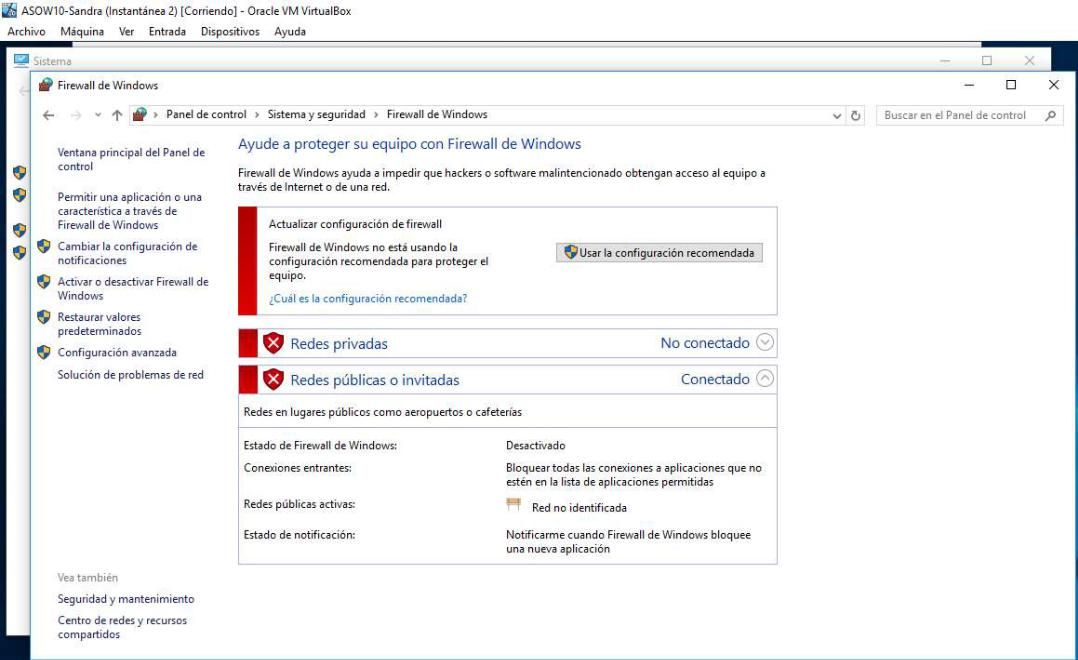
Entramos en el servidor e intentamos hacer ping para comprobar la conexión y podemos visualizar que existe conexión entre ambos, por lo tanto ya podemos unir el cliente al dominio.
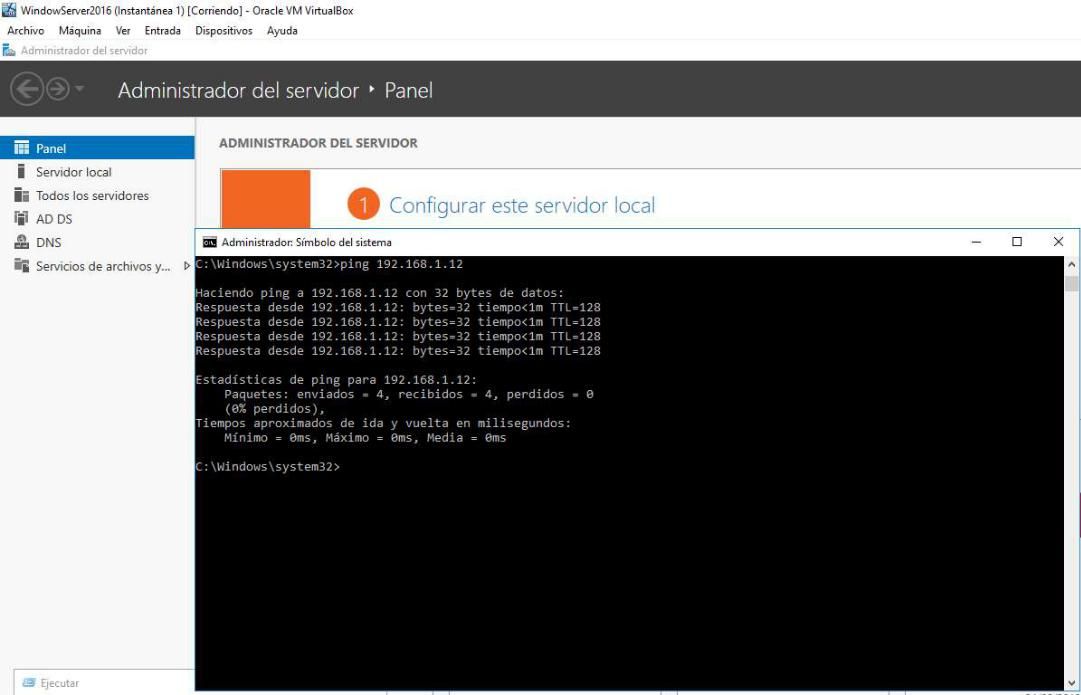
Entramos otra vez en la configuración del sistema, dónde hemos cambiado el nombre anteriormente y seleccionamos “dominio” escribimos el nombre de dominio y nos pedirá las credenciales. Así que escribimos las credenciales del administrador y aceptamos.
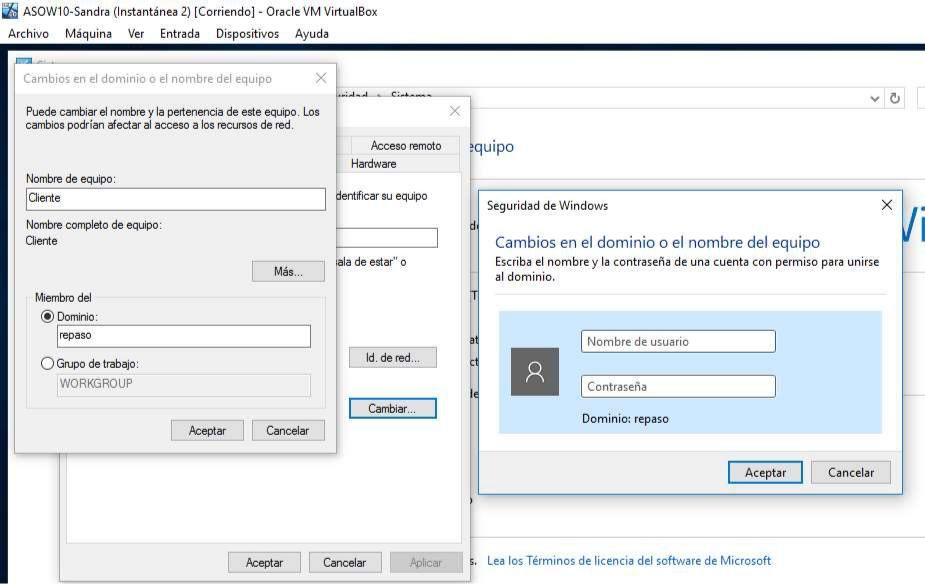
Se ha unido correctamente al dominio.
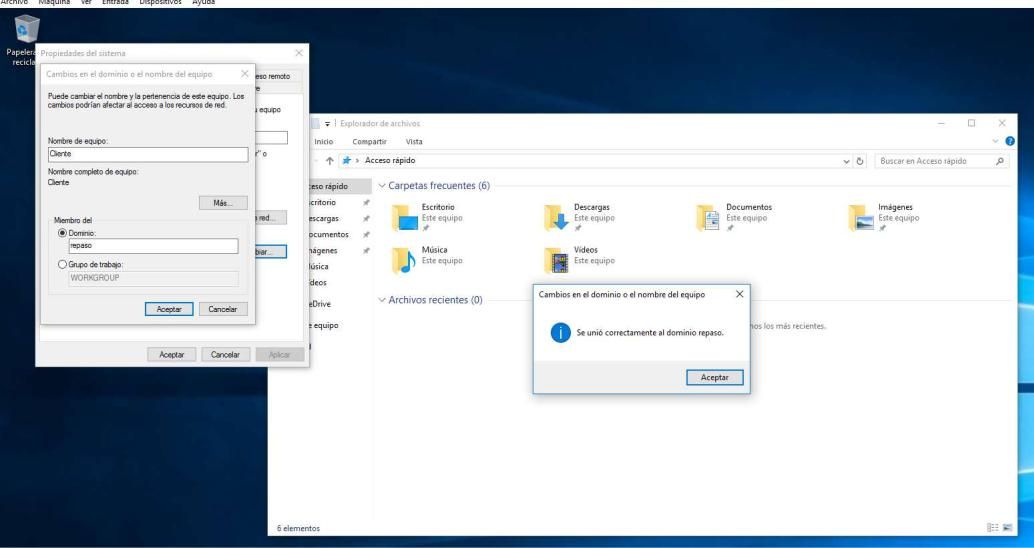
Desde el administrador podemos entrar en “usuarios y equipos de Active Directory” y en la unidad organizativa “computers” nos muestra todos los equipos que se han unido al dominio.
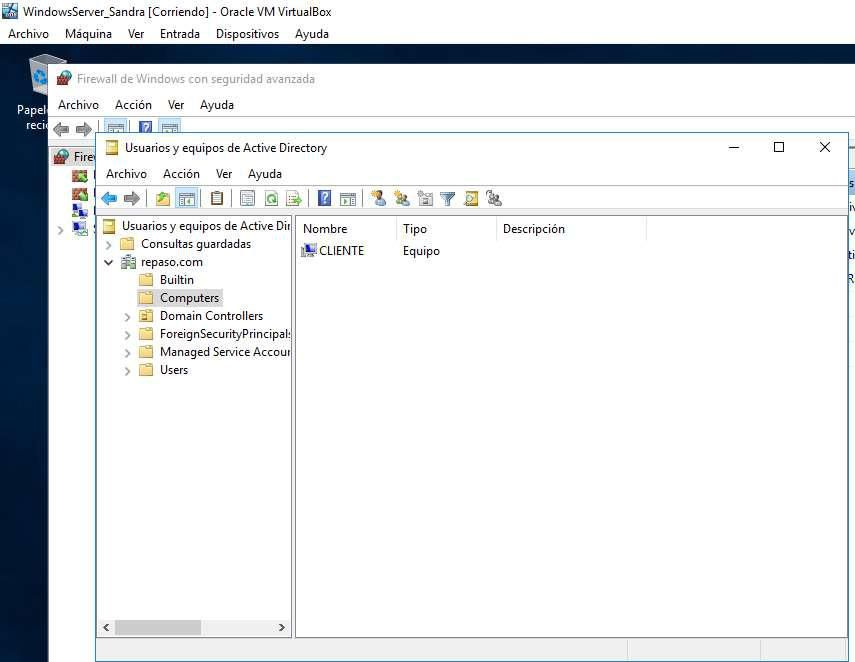
En el cliente intentamos iniciar sesión con uno de los usuarios creados anteriormente y se iniciará correctamente.
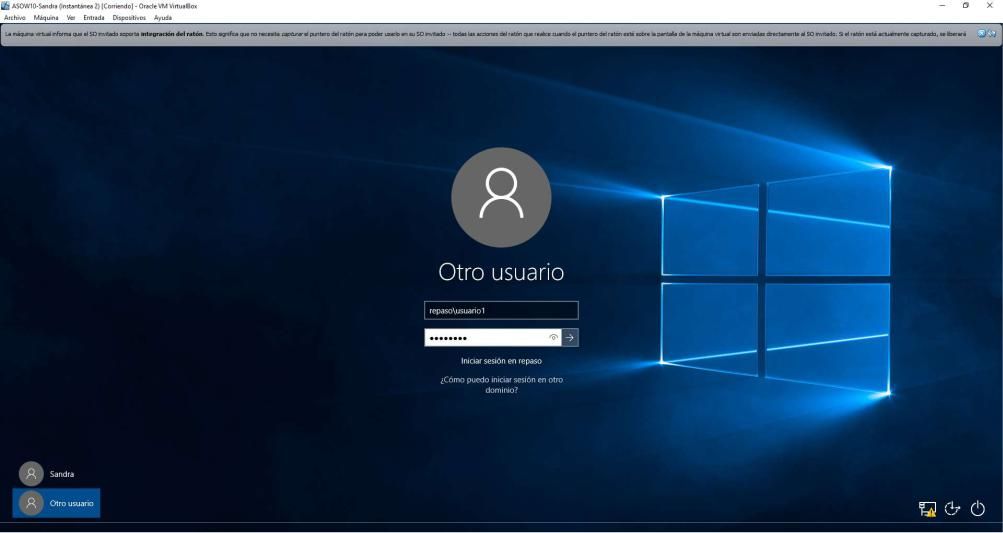
Unir un cliente Linux al dominio
Iniciamos la máquina Ubuntu y le añadimos una dirección IP estática. También podemos asignar una IP estática usando netplan.
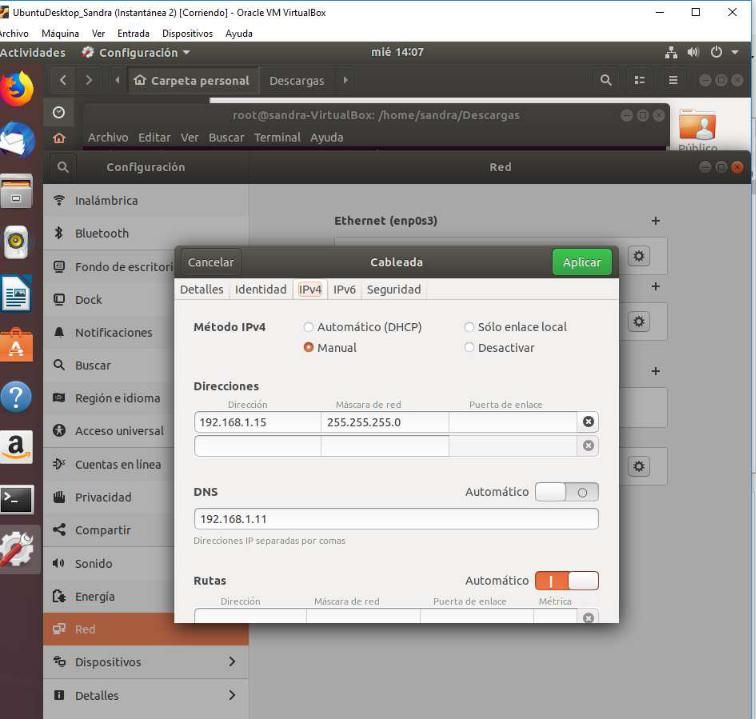
Entramos en el servidor e intentamos realizar un ping al cliente de Ubuntu y comprobamos que existe conexión entre ellos.
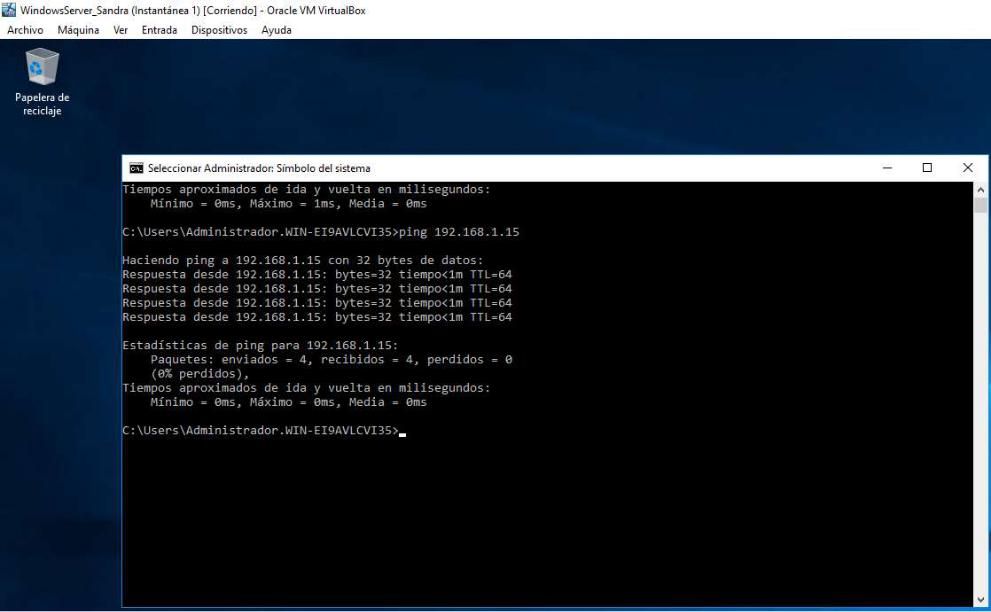
Después realizamos el mismo paso desde el cliente Ubuntu para comprobar que hay conexión entre ellos.
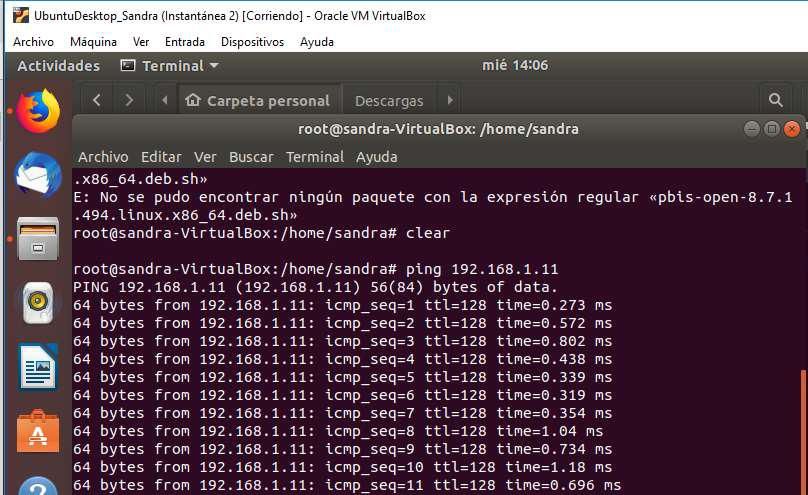
Nos hemos descargado el pbis-open que es un paquete que debemos instalar en el cliente Ubuntu para poder realizar la unión de dominio al Windows Server.
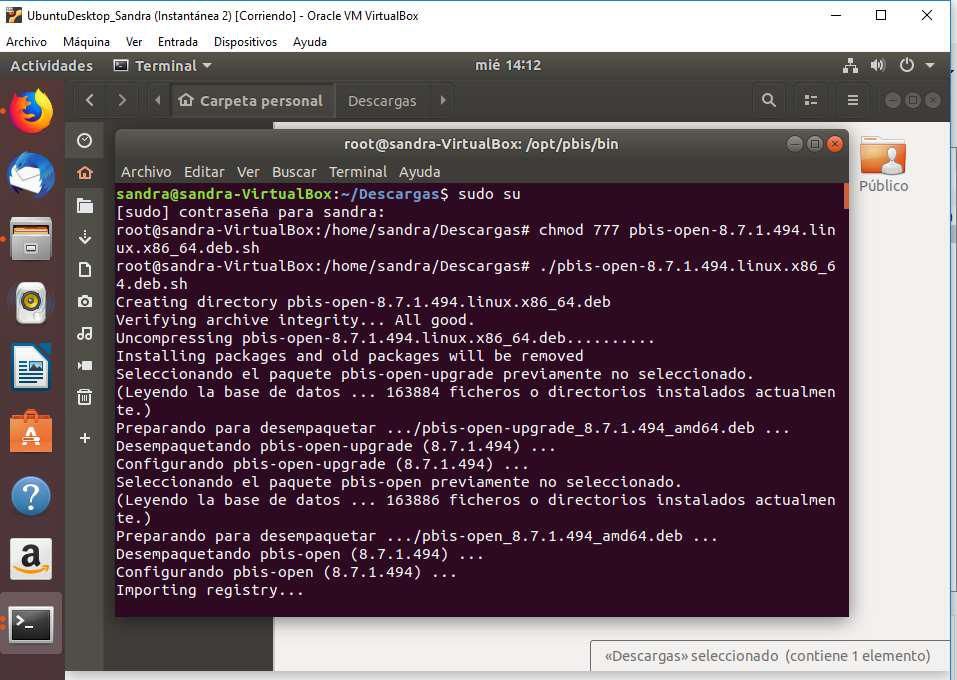
Nos aparece un error del ssh por lo tanto pondremos el comando otra vez y añadimos –disable ssh y el usuario con el que vamos a realizar la unión de dominio y nos muestra la unión, después añadimos con el password del administrador.
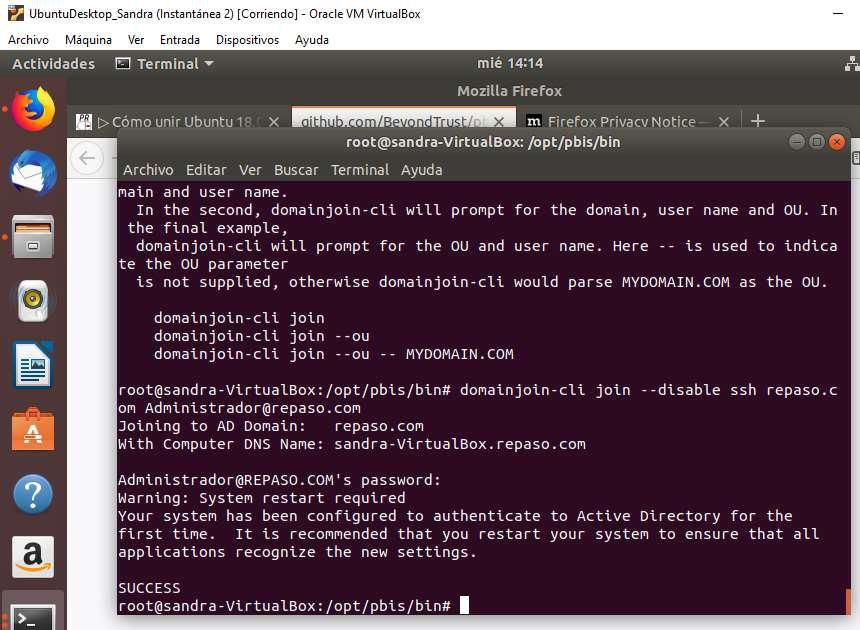
Desde el servidor entramos en usuarios y equipos de Active Directory y en la unidad organizativa “computers” comprobamos que nos aparece el host del cliente Ubuntu. Por lo tanto se ha añadido correctamente al dominio.
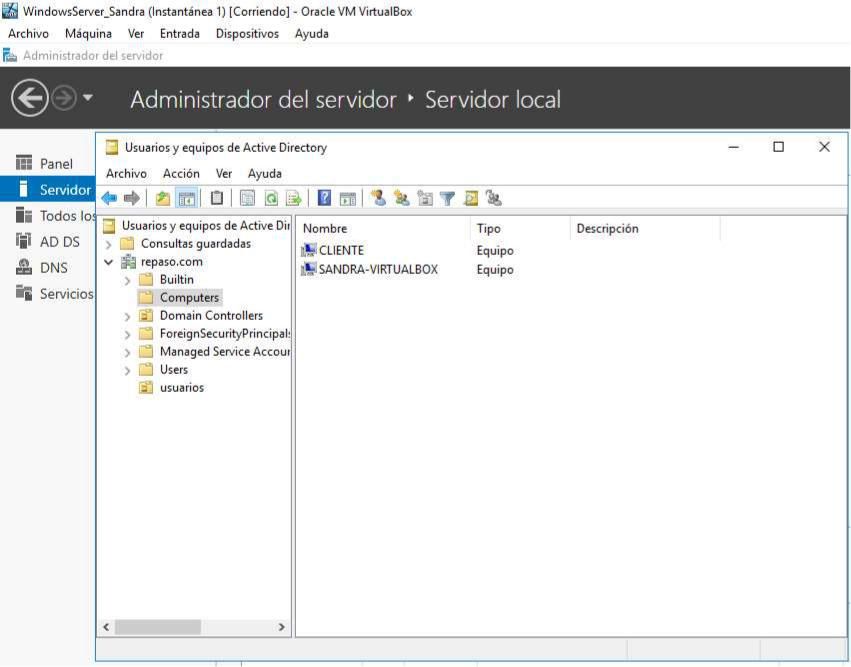
Después intentamos iniciar sesión desde el cliente Ubuntu con uno de los usuarios creados anteriormente.
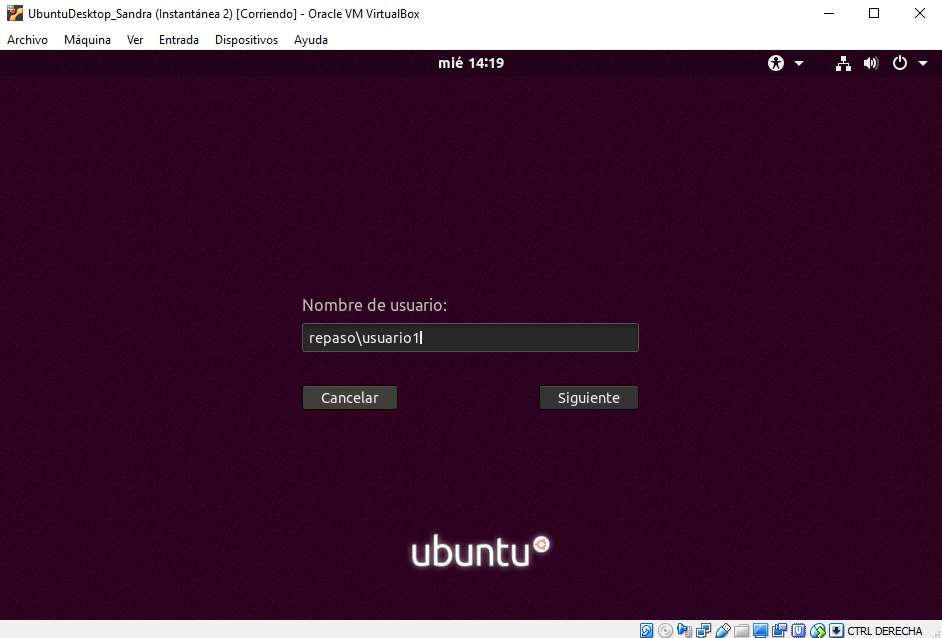
Comprobamos que se ha iniciado correctamente.
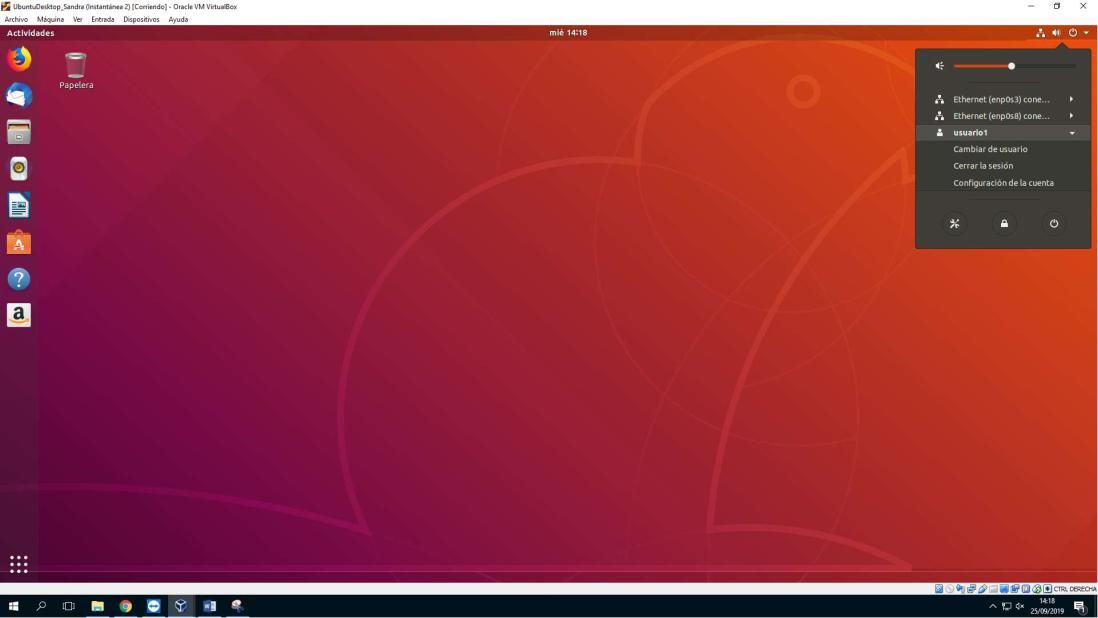
Compartir carpetas
Entramos en la máquina del Servidor Windows y en C: creamos una carpeta que se llamará “compartir_windows”.
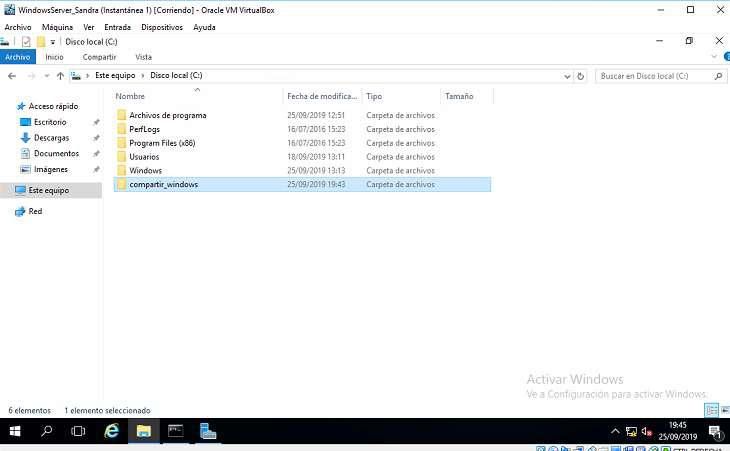
Hacemos clic derecho sobre la carpeta y seleccionamos “compartir con” usuarios específicos.
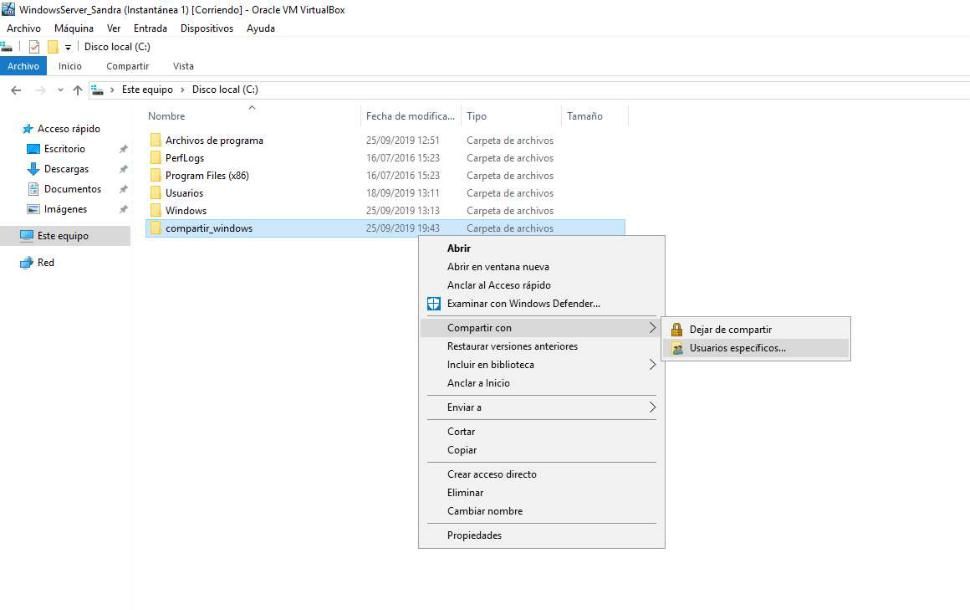
En la siguiente ventana seleccionamos “buscar personas”.
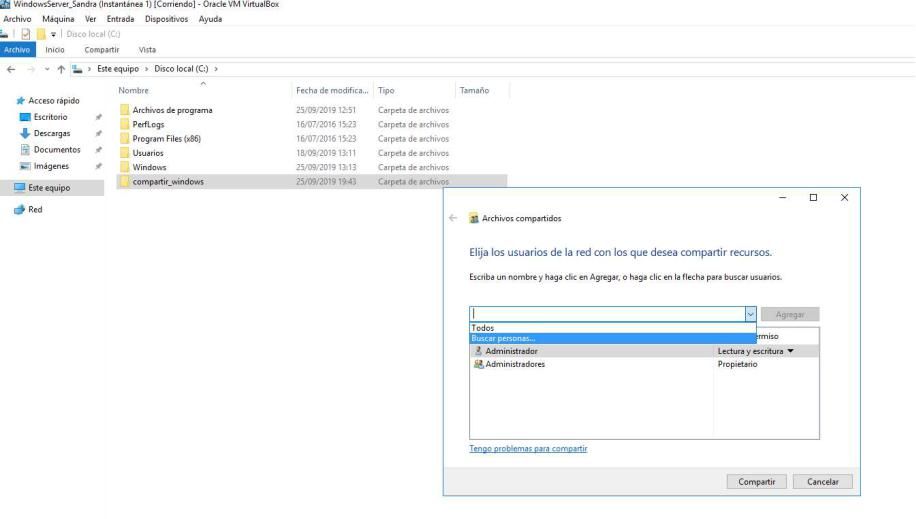
Añadimos el grupo creado anterior ya que los usuarios son miembros de este por lo tanto podrán tener acceso a la carpeta los tres usuarios.
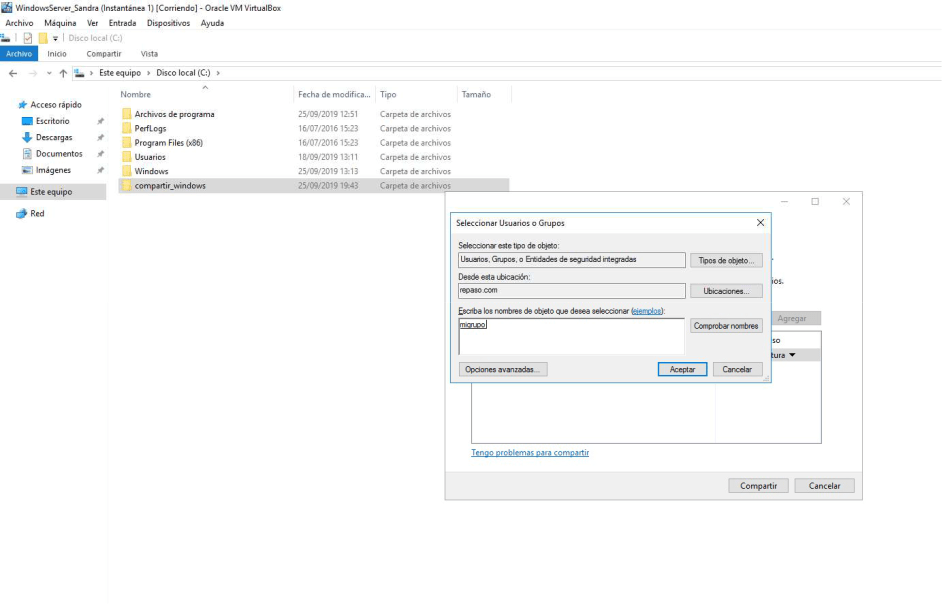
Quitamos el administrador y el grupo tendrá permiso de lectura para acceder.
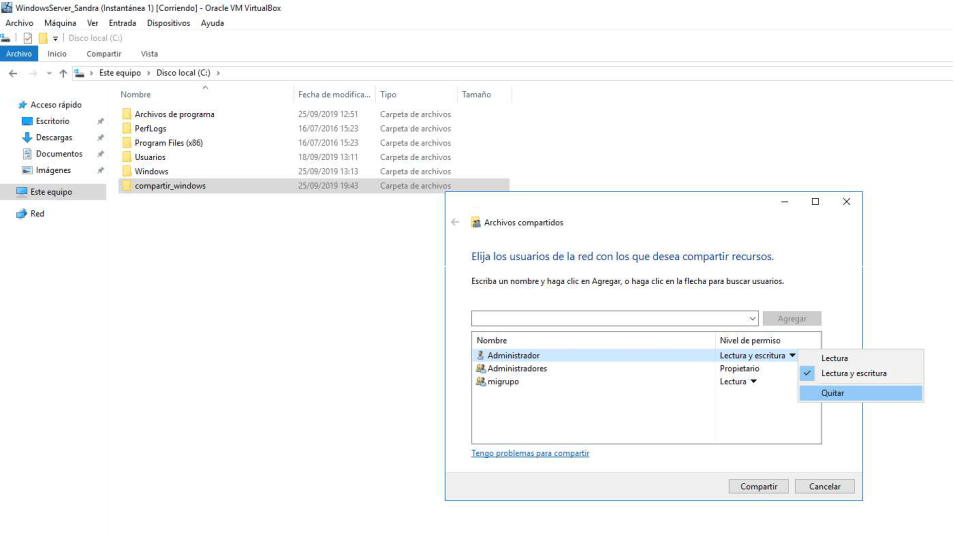
Hemos terminado con la configuración, en la siguiente ventana nos muestra la ruta de la carpeta para acceder a ella desde la red.
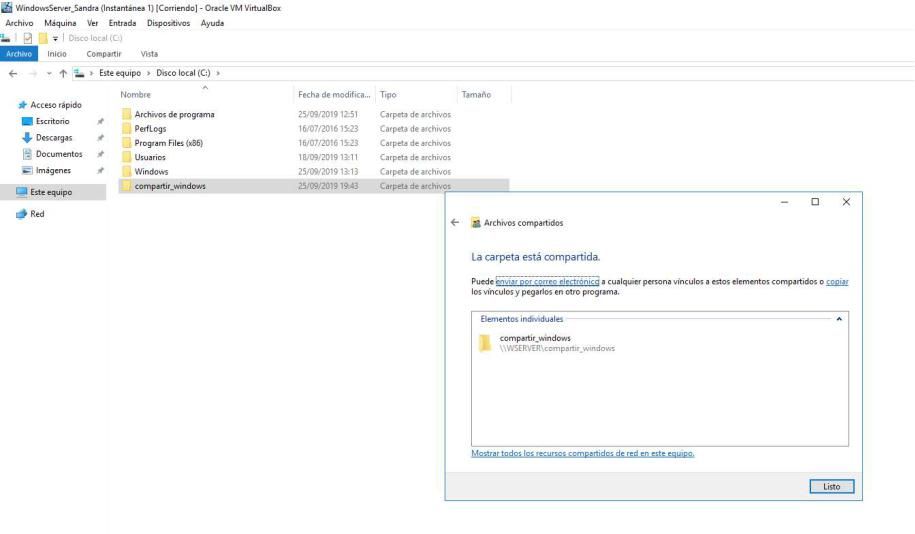
Iniciamos sesión con un usuario del dominio desde el cliente Windows y escribimos la ruta de la carpeta compartida, comprobamos que nos aparece la carpeta.
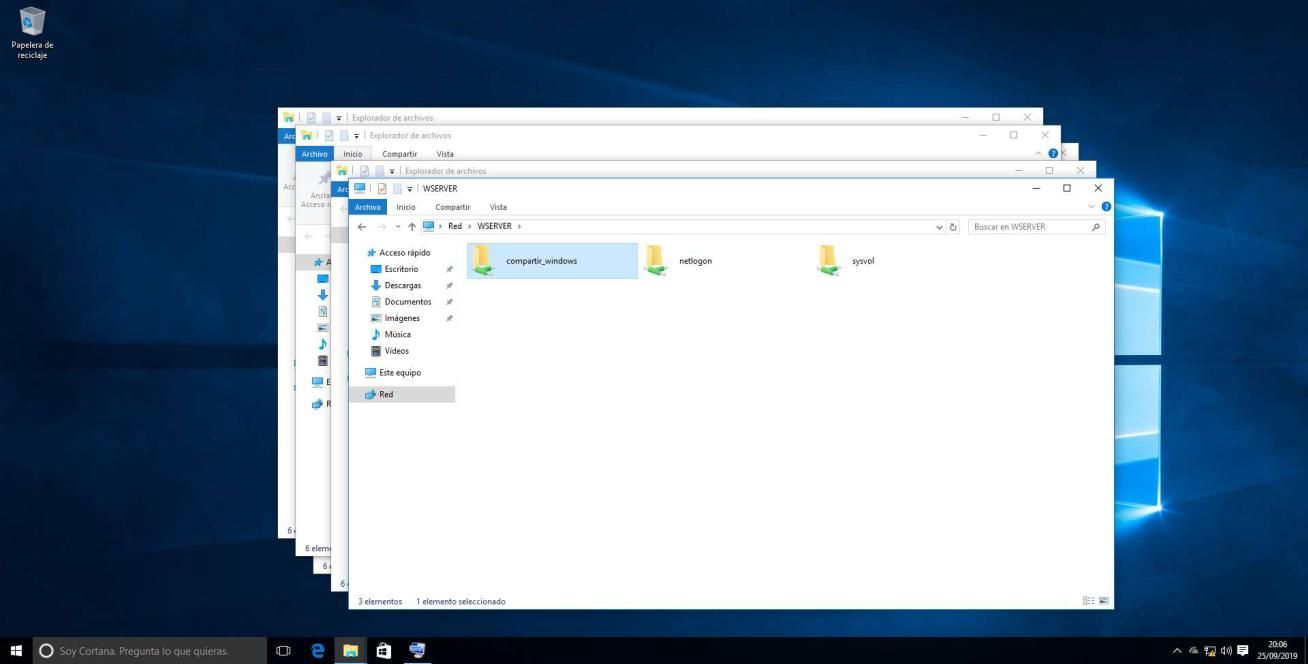
Iniciamos sesión desde el cliente de Ubuntu y realizamos la comprobación de la carpeta compartida. Para poder ver las carpetas compartidas debemos tener instalado el paquete de “samba”. Escribimos smb://”la dirección del servidor” para acceder a la carpeta compartida.
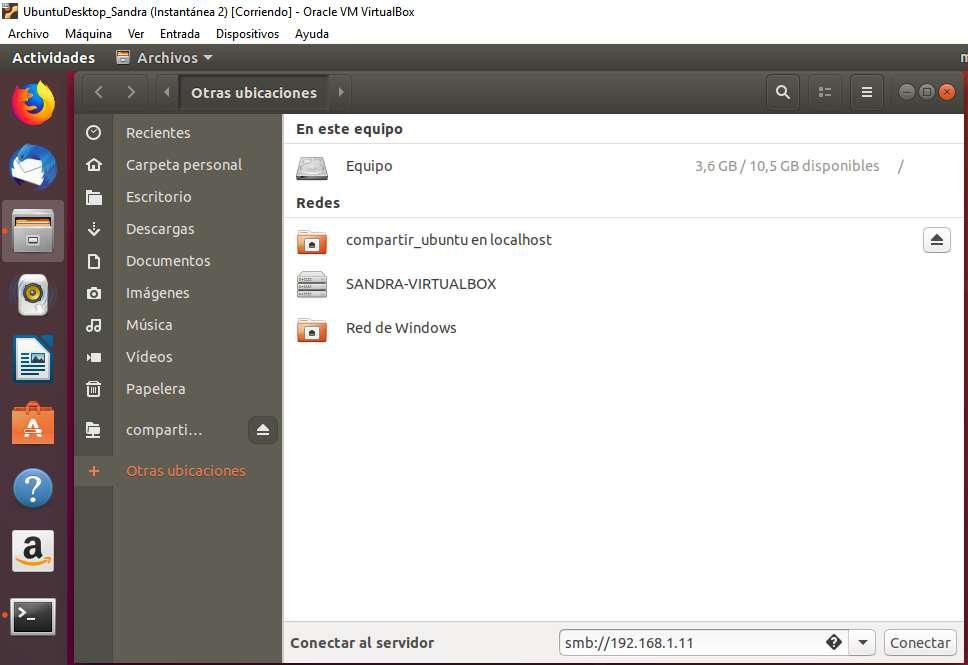
Pedirá una autenticación con el nombre de usuario, dominio correspondiente y contraseña.
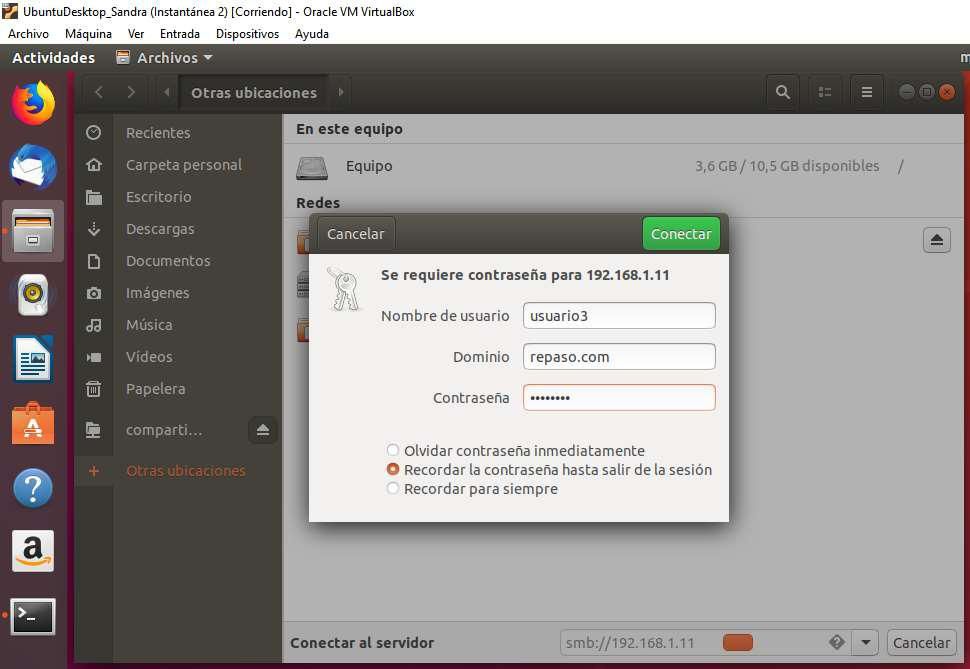
Comprobamos que aparece la carpeta compartida de Windows.
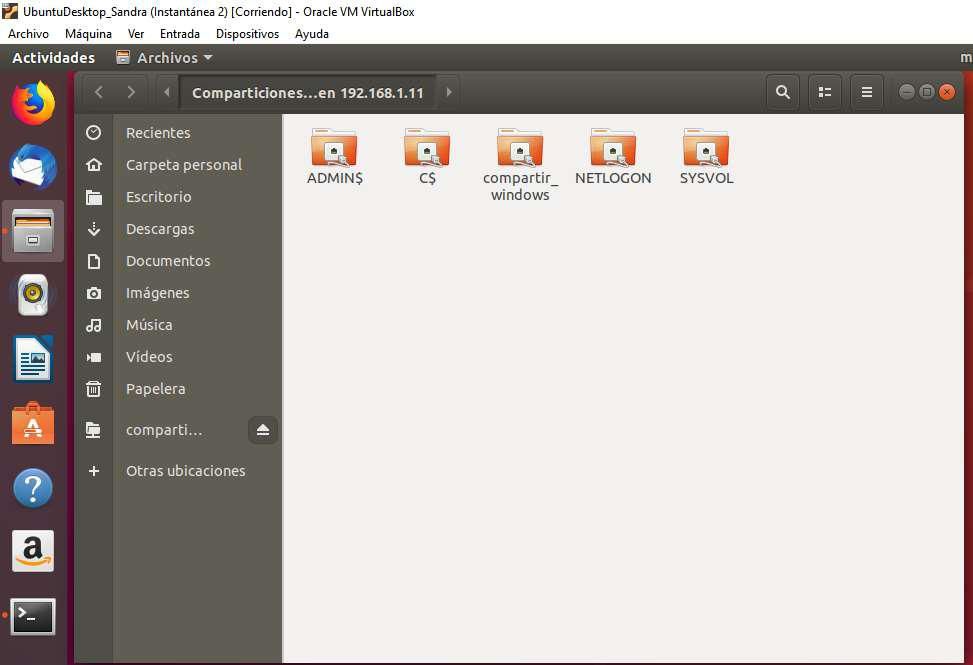
Compartir carpeta desde el cliente Linux
Creamos una carpeta en el escritorio llamada “compartir_ubuntu”.
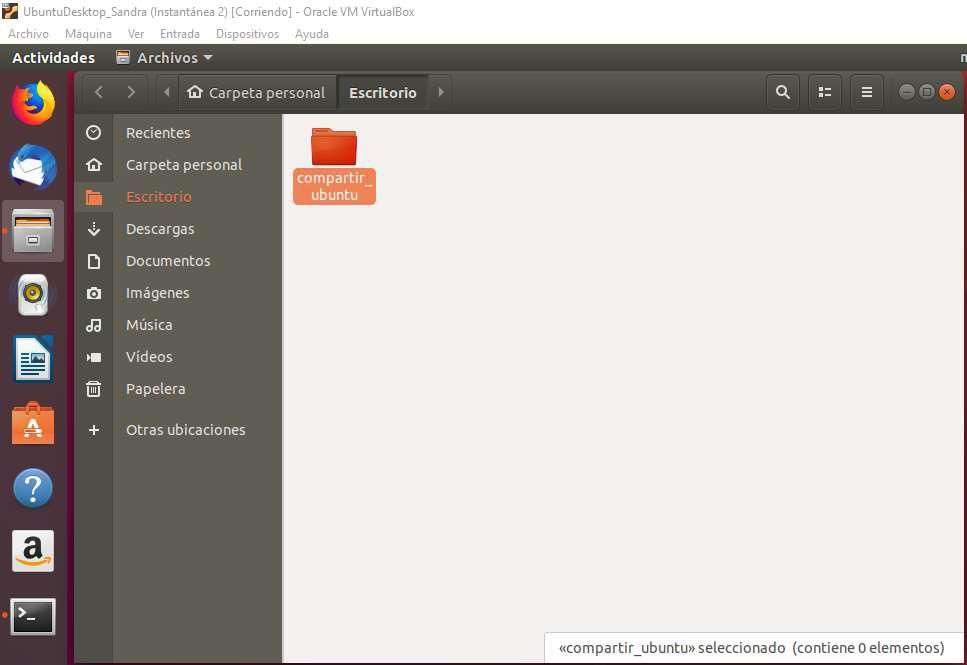
Hacemos clic derecho en la carpeta seleccionada y entramos en “recurso compartido de red local”.
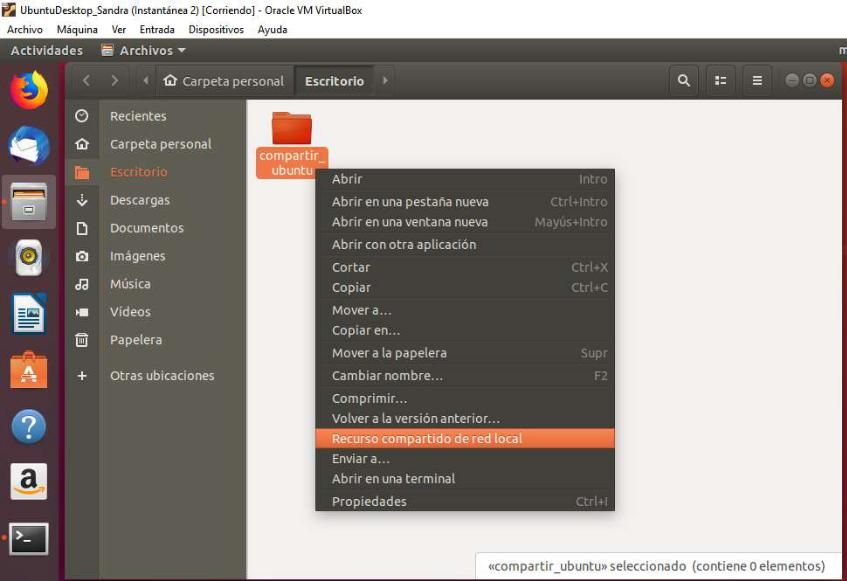
Seleccionamos la casilla de “compartir esta carpeta” para poder realizar la compartición.
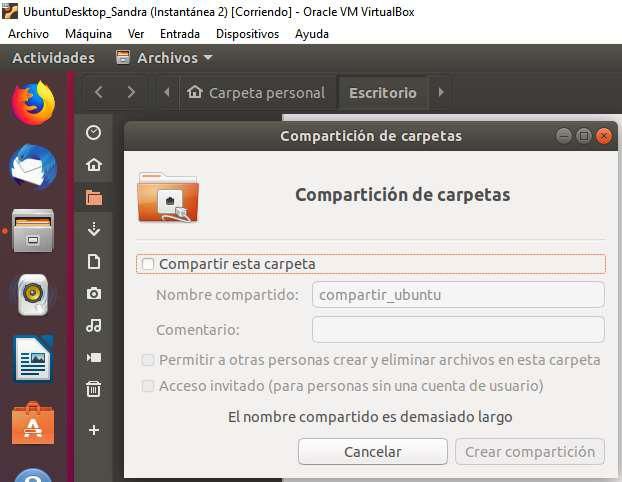
El servicio de compartición no está instalado por lo tanto necesitamos instalarlo.
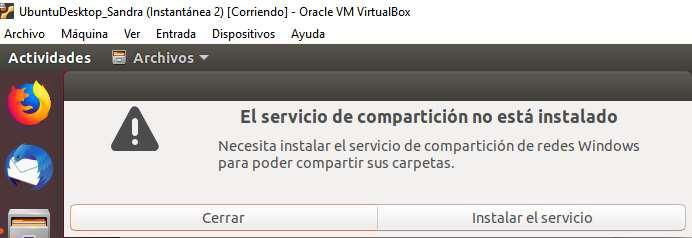
Instalamos el paquete samba.
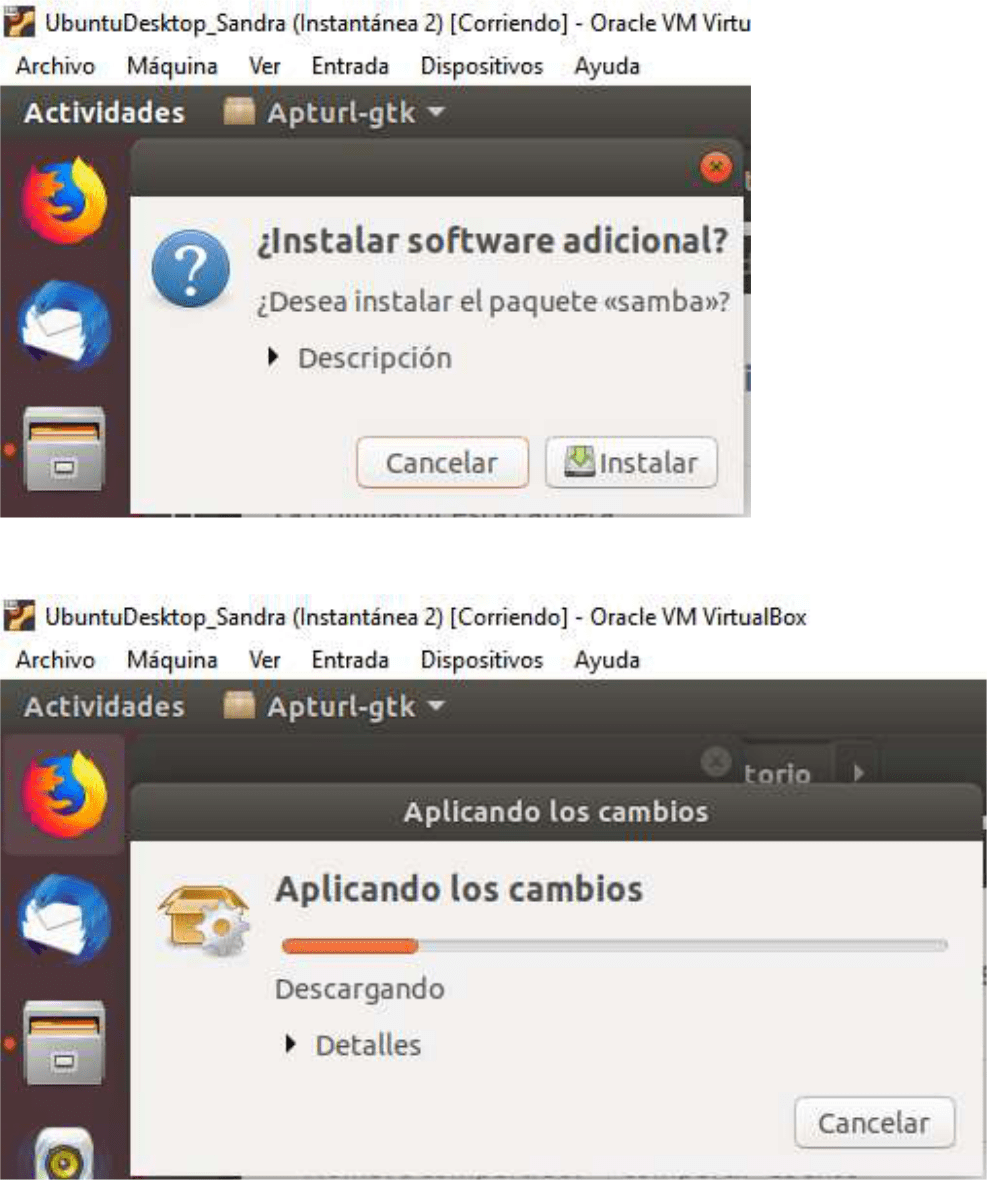
Permitimos a otras personas crear y eliminar archivos y el acceso invitado, después creamos la compartición.
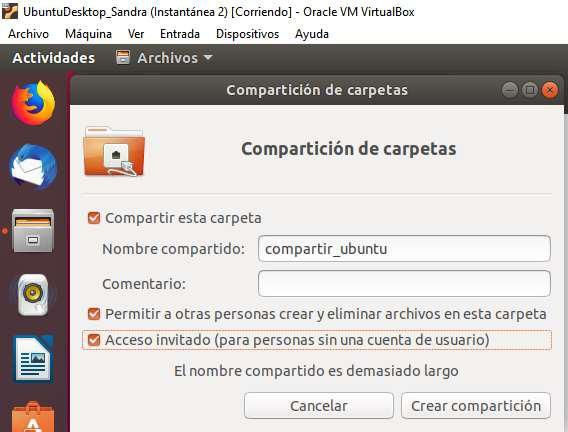
Desde ahora la carpeta nos aparece con dos flechas que significa que está compartida.
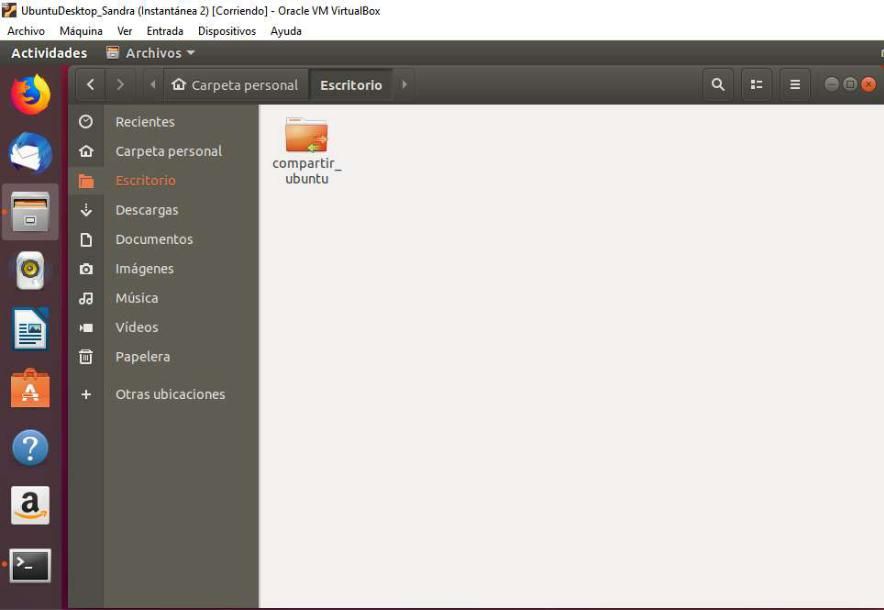
Desde el servidor de Windows vamos al apartado “red” y escribimos la dirección IP del cliente Ubuntu, comprobamos que nos muestra la carpeta compartida.
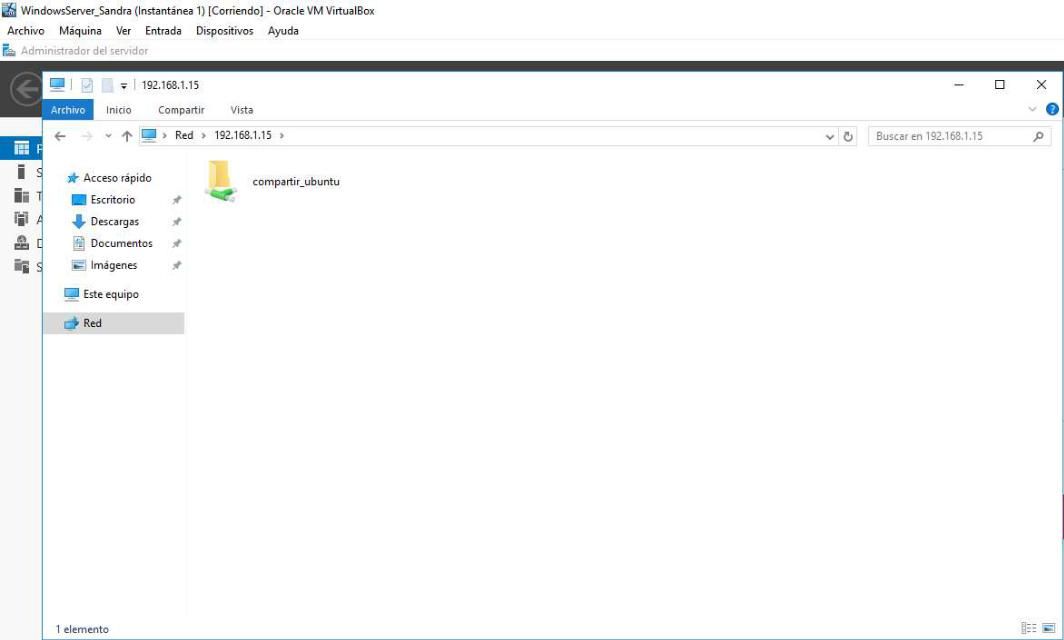

Técnico informático especializado en Linux, redes y ciberseguridad. Apasionado del software libre, comparto tutoriales y guías prácticas en Linuxbasico para ayudarte a dominar el entorno Linux desde cero.

