DHCP Ubuntu (Dynamic Host Configuration Protocol), es la configuración dinámica usada para establecer los usuarios dentro de una red, donde automáticamente se le agregan su IP, DNS, Mascara, Gateway a un host por ejemplo, para poder crear una red en que los host (usuarios) se comuniquen entre ellos.
Diagrama de señales
- Primero DHCP Discover: El cliente manda un Broadcast al servidor DHCP pidiéndole la configuración de la red.
- Segundo DHCP Offer: El servidor le responde usando un Unicast, ofreciéndole el rango de IP que puede darle con la configuración de la red.
- Ultimo DHCP Request: El cliente le responde con la IP que quiere obtener del DHCP y su configuración.
Modo de funcionamiento/ método de reparto de configuraciones
Después de haber configurado el servidor, procederemos a configurar nuestro rango de IP, DNS, Gateway y mascara.
Documentos que usaremos:
/etc/dhcp/dhcpclient.conf -> Configuración del cliente.
/etc/dhcp/dhcpd.conf -> Configuración del servidor.
/etc/init.d/isc-dhcp-server -> Para iniciar y detener el proceso del servidor.
/etc/default/isc-dhcp-server -> Para configurar las interfaces de la red.
/var/liv/dhcp/dhcpd.leases -> Información de los procesos del servidor.
/usr/sbin/dhcpd -> Es un demonio que se encarga de escuchar las solicitudes de los clientes DHCP.
Instalar los servicios
Como primer paso empezaremos instalando los servicios DHCP Ubuntu al servidor.
sudo apt-get install isc-dhcp-serverAhora nos moveremos a la carpeta /etc/dhcp y usaremos el editor de texto nano o gedit para editar la configuración del servidor.
cd /etc/dhcp
nano dhcp.confCon el comando ls podremos ver los archivos de nuestra posición actual del terminal.
Configuración DHCP Ubuntu Server
En este documento procederemos a configurar los valores de nuestro servidor. Por defecto las líneas de configuración estarán comentadas con # pero solo con borrar los comentarios podremos proceder a configurarlos.
En mi caso definiré la red en 172.19.0.0 con una mascara 255.255.0.0 y que el servidor asigne unas IP en el rango de 172.19.1.10 al 172.19.1.100 y luego añadiremos la configuración restante como DNS, Broadcast, entre otros.
Ahora iremos a la carpeta /etc/netplan para poder cambiar la configuración de la red del servidor en mi caso le asignare la IP 172.19.1.1 con mascara /16 (255.255.0.0), con el Gateway 172.19.1.2 y con los DNS 8.8.8.8 eta 8.8.4.4 (Dominios de Google).
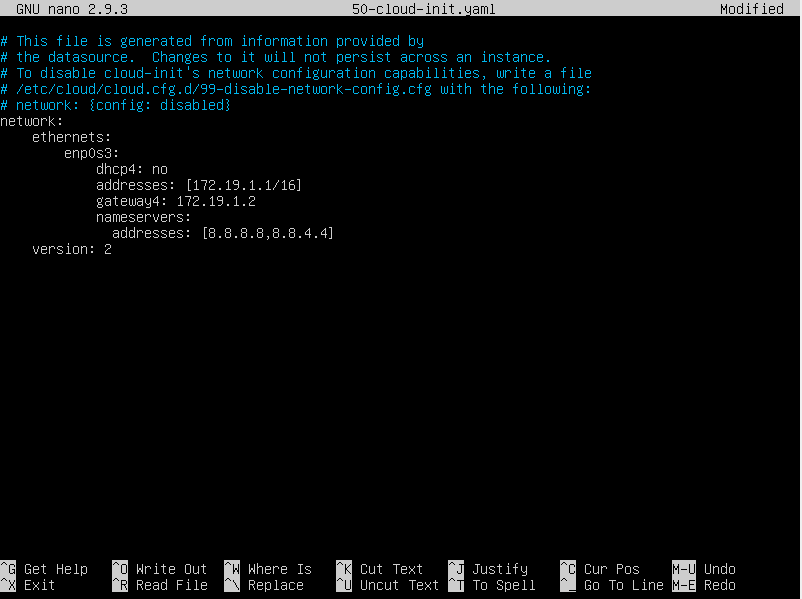
Antes de confirmar el cambio de la configuración de la red del servidor, procederemos a testear para que no tenga algún fallo en la configuración usando el comando que aparece a continuación.
netplan tryCuando nos informe que la configuración es correcta, procederemos a aplicar la configuración en el servidor.
netplan applyAhora tendremos que reiniciar el servicio y para ver si se ha realizado correctamente, usaremos el comando de verificación del estado del proceso.
systemctl restart isc-dhcp-server.service
systemctl status isc-dhcp-server.serviceDespués nos moveremos a la carpeta /etc/default/ y editaremos el archivo isc-dhcp-server para definir la interfaz del DHCP.
Añadiremos en la sección V4 la interfaz de nuestro servidor, si no sabes como se llama usa el comando [ ip a ] o [ifconfig] para consultarlo.
Prueba de DHCP Ubuntu en el cliente
En nuestro cliente solo tendremos que hacer una nueva petición de IP por medio de DHCP usando el comando dhclient -r para desactivar la búsqueda y el comando dhclient para reanudarlo.
De este modo nuestra configuración del cliente habrá tomado todos los datos del servidor en su configuración.
Si te ha gustado el documento y tienes algún problema, no dudes en dejármelo en los comentarios.

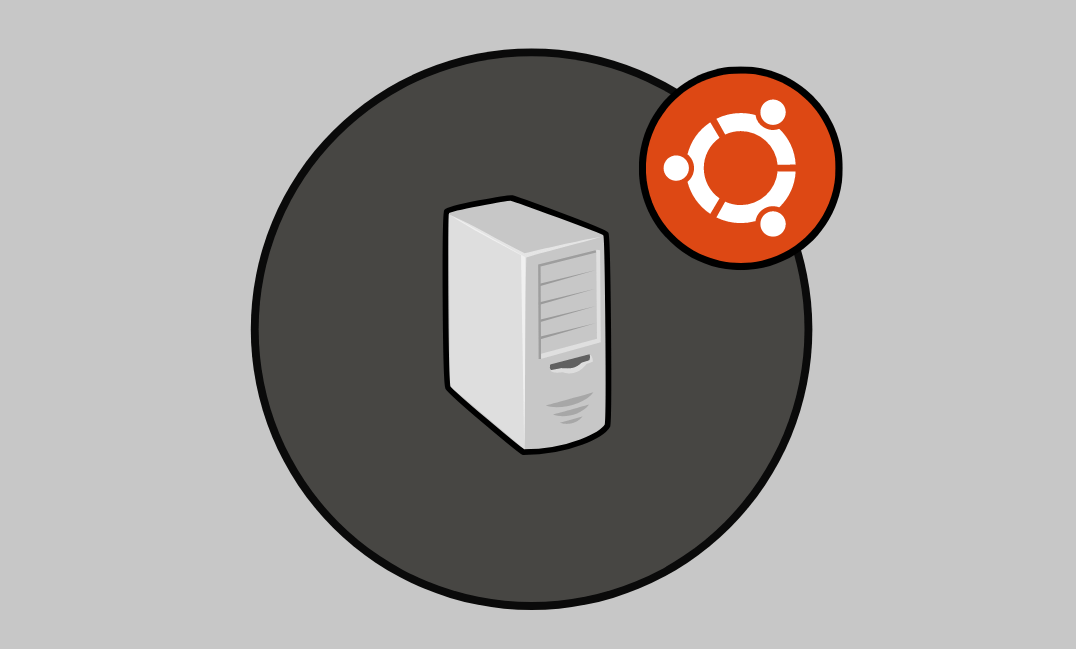
Una maquina que te proporciona servicios, en este caso, a nivel de red.
Excelente aporte, paso por paso y sencillo.
Tuve un problema al configurar el archivo 50-cloud-init.yam1, en tu imagen tienes nameserver:
Pero me salía error y solo bastó con agregar una s, es decir, quedó nameservers:
Y funcionó, solo esa observación.
Gracias por el aporte, primer post que veo de tu web, pero empezaré a navegarla.
Saludos
Gracias por el comentario, ya hemos solucionado el problema
👍
En el principio, en la parte de editar el fichero dhcp al buscar el fichero dhcp.conf me sale vacio, y tampoco sé cual es el fichero, puede ser el archivo dhcpd.conf? Además las imagenes no aparece menos el 50-cloud-init.yaml .
Si, es ese.
El archivo que debes modificar es el dhcpd.conf