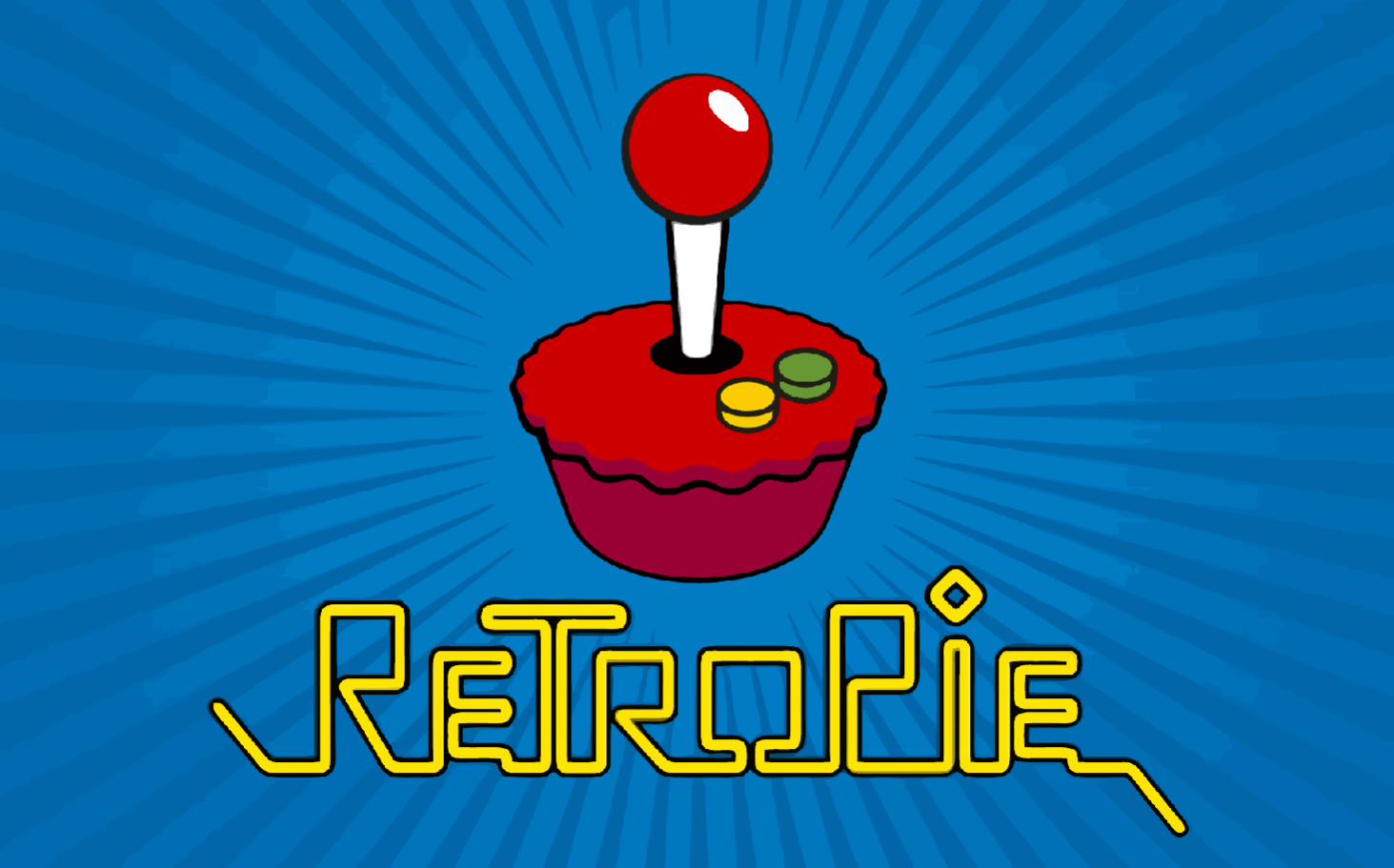¿Amante de los videojuegos clásicos? Si quieres emular juegos en la Raspberry por que eres un nostálgico o simplemente quieres para disfrutar de miles de títulos retro, lo que buscas se llama RetroPie.
RetroPie permite convertir una Raspberry Pi o un PC en una máquina de juegos retro.
Es un sistema de código abierto basado en Raspbian, EmulationStation, RetroArch y muchos otros proyectos. Su finalidad es poder jugar a juegos clásicos de distintos sistemas y consolas usando una configuración mínima.
Además, ofrece una gran variedad de herramientas de personalización a demanda del usuario.
RetroPie puede ser instalado a partir de una imagen Raspbian existente, o desde su propia imagen RetroPie SD.
La guía que proponemos a continuación está dirigida a todos los usuarios que quieran tener un sistema de emulación en una Raspberry Pi.
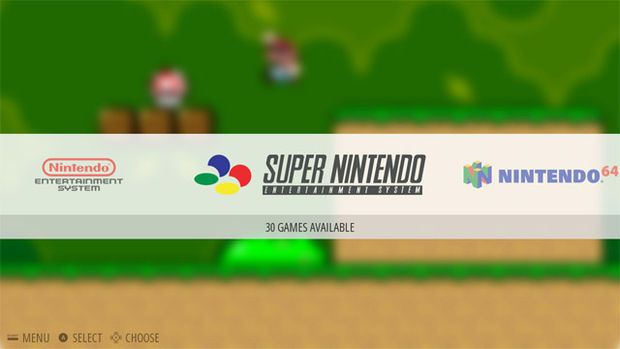
Emular juergos en Raspberry:
Requisitos:
- Raspberry Pi (recomendable 2B en adelante)
- Micro SD (mínimo 4GB)
- Cable de alimentación 5,1V 2,5A (para RPi)
- Cable HDMI
- Monitor
- Teclado y ratón
- Cable Internet o adaptador inalámbrico USB (en caso de que la RPI no tenga wifi integrado PI n < 3)
- PC con Putty y FileZilla(client) instalados para conexión via SSH/FTP
- Se recomienda instalación de Win32 (disk imager) o similares y SDformatter para flashear y formatear la tarjeta SD
- Mando de videoconsola al gusto
- Puede que requiera adaptador Bluetooth USB
Guía:
Esta guía está pensada para todos los usuarios con o sin experiencia con Raspbian. Para simplificar las cosas, partiremos de la imagen ya creada por el equipo de RetroPie.
En primer lugar introduciremos la micro SD en nuestro PC y la formatearemos mediante SDformatter:
- Options:
- Format type: QUICK.
- Format size adjustment ON.
Así eliminaremos posibles particiones no visibles.
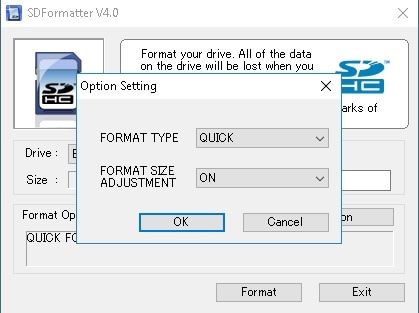
Descargar la imagen correspondiente a nuestro modelo de placa.
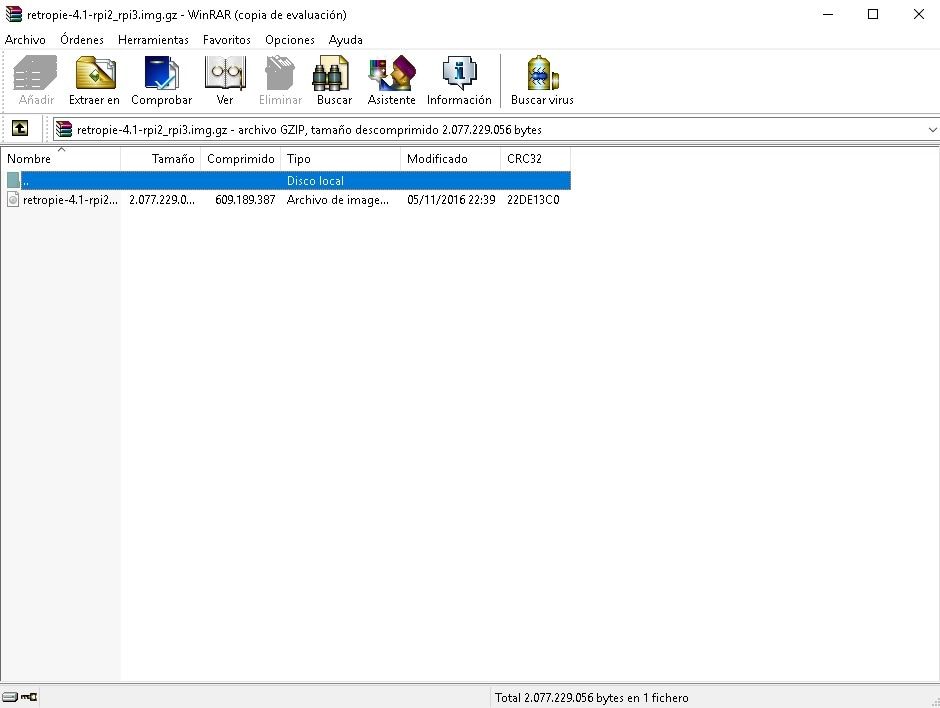
Flasehar la imagen en la micro SD.
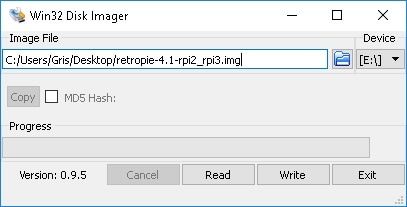
Una vez introducida la SD en la Raspberry, encendemos la placa y procederemos a configurar el SSH.
El primer paso es poner una IP fija para que se mantenga siempre igual y sea más accesible.
El principal objetivo es poder transferir los juegos remotamente desde otro ordenador conectado a la misma red sin necesidad de montar un USB.
Una vez se ha encendido el sistema, pulsamos F4 para abrir el terminal.
Credenciales de inicio de sesión:
- Usuario: pi
- Contraseña: raspberry
Tecleamos el siguiente comando para saber la IP asignada automaticamente a la Raspberry vía DHCP.
$ ifconfig
o
$ ip a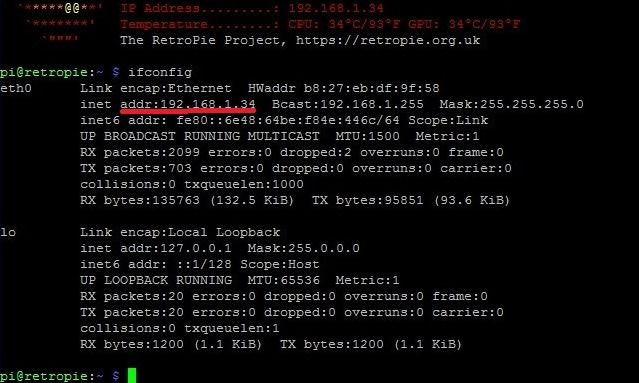
Iniciamos el servicio SSH con el siguiente comando y vamos a nuestro PC para acceder vía Putty.
$ sudo /etc/init.d/ssh start
o
$ sudo service ssh start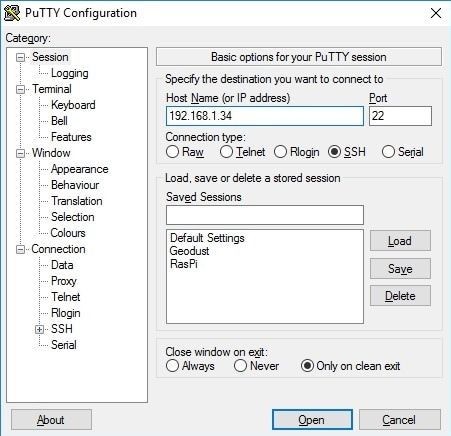
Usando el editor de texto nano, modificaremos el siguiente archivo: /etc/network/interfaces.
$ sudo nano /etc/network/interfaces
Ctrl+x
y
Intr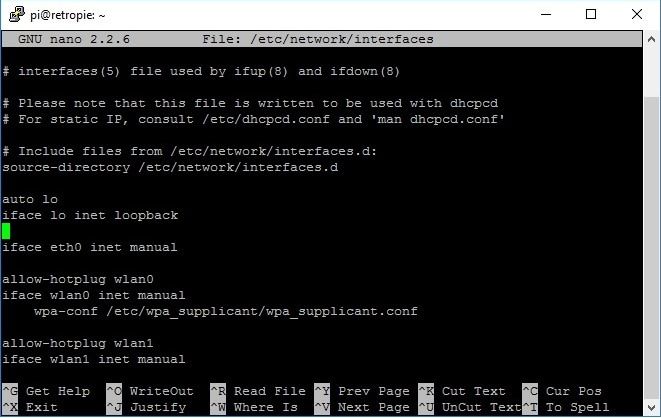
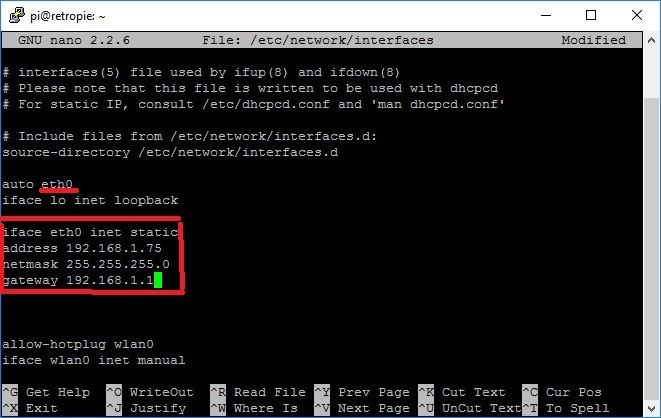
Reiniciamos la Raspberry y comprobamos que la IP ha cambiado.
$ sudo reboot
$ ifconfig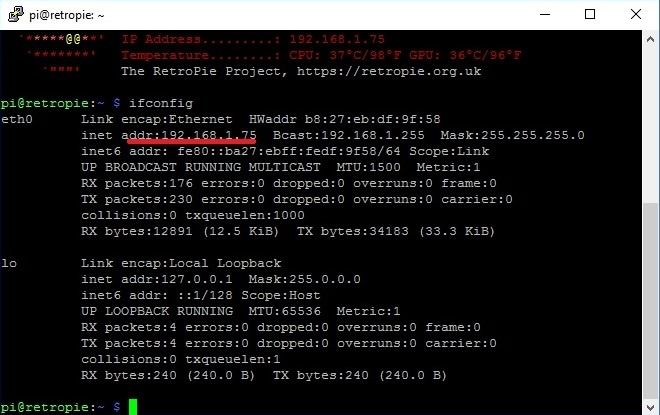
Usando el cliente de FileZilla nos conectaremos remotamente a la Raspberry via FTP, y transferiremos todos los juegos que queramos. Es obligatorio ubicar el juego en la carpeta de su consola correspondiente.
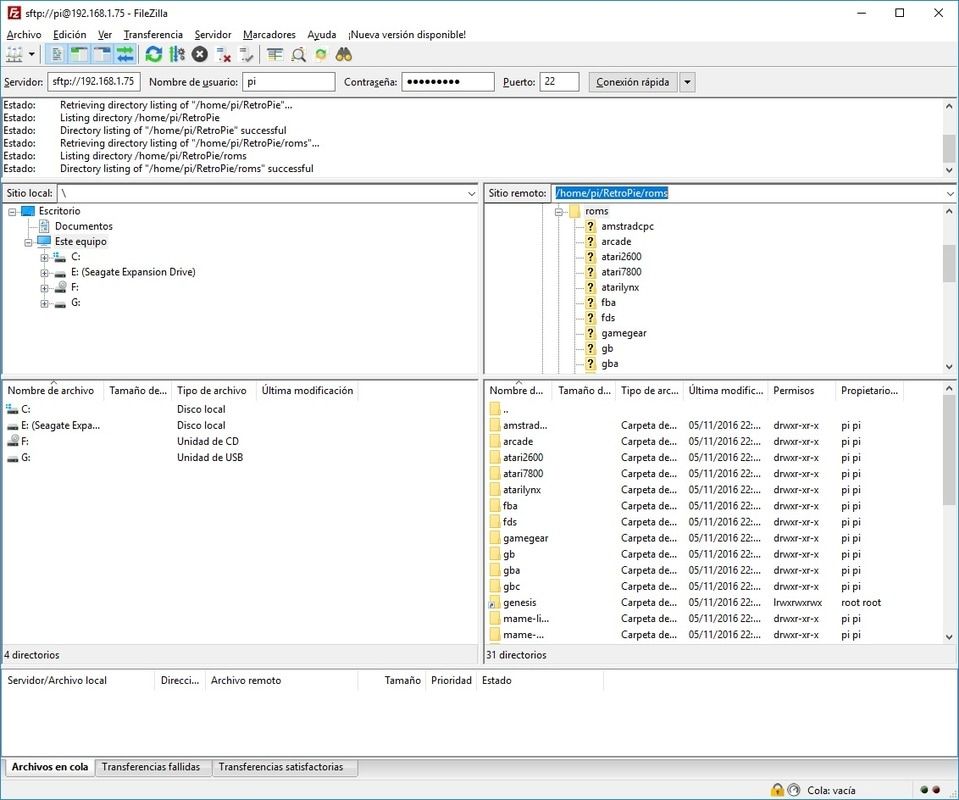
Una vez finalizadas las transferencias reiniciamos la Raspberry.
¡Enhorabuena! ya puedes disfrutar de tu sistema retro.
Conectar un mando directamente al puerto USB no requiere ninguna configuración adicional. Sin embargo, si este ultimo es inalámbrico habría que configurar el adaptador Bluetooth USB.
Editor en Linuxbasico