Instalar Docker en Ubuntu es muy sencillo. Siguiendo esta guía aprenderás los conocimientos básicos para instalar y usar docker en Ubuntu 20.04.
Docker es una herramienta de virtualización a nivel de sistema operativo que permite desplegar máquinas independientes en muy poco tiempo.
Una de las principales diferencias con las máquinas virtuales son los contenedores. Docker no instala el sistema operativo completo, comparte el núcleo y algunas bibliotecas con el sistema base (Ubuntu en nuestro caso).
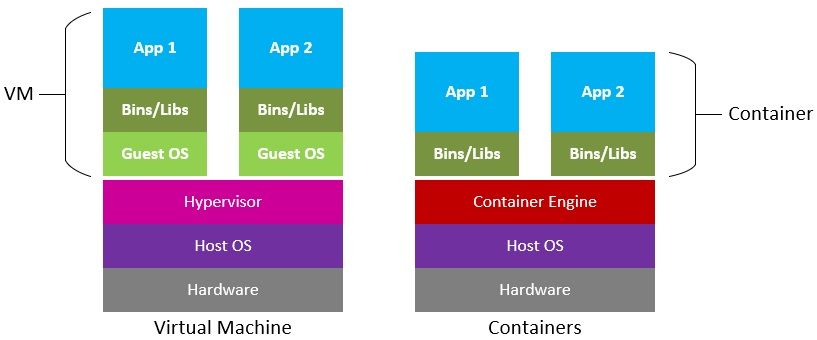
Dado que Docker es un software de código abierto, también se puede adaptar, ampliar o desarrollar. En esta guía, aprenderemos a instalar Docker en Ubuntu 20.04 LTS, pero la instalación también se puede realizar en versiones anteriores, incluyendo Ubuntu 18.04 LTS.
También veremos cómo habilitar Docker para que se inicie automáticamente al arrancar el sistema y cómo instalar las imágenes de Docker para poder ejecutarlas localmente.
Instalar Docker en Ubuntu
Debemos tener dos aspectos en cuenta para poder instalar Docker en Ubuntu 20.04:
- Acceso a sudo.
- Conexión a internet.
Instalar Docker
Instaremos Docker desde el repositorio principal de Ubuntu. Debemos que tener en cuenta que el nombre del paquete es docker.io (no es simplemente “docker”):
sudo apt-get update
sudo apt-get install docker-ce docker-ce-cli containerd.ioIniciar Docker al arrancar el sistema
sudo systemctl enable --now docker
Comprobación
Una vez Docker está instalado y en ejecución, verificaremos que todo funciona correctamente. Esto se puede hacer usando la aplicación “hello-world” desde la línea de comandos.
sudo docker run hello-worldAl ejecutar el comando, veremos un mensaje informándonos de que la instalación parece estar funcionando correctamente.
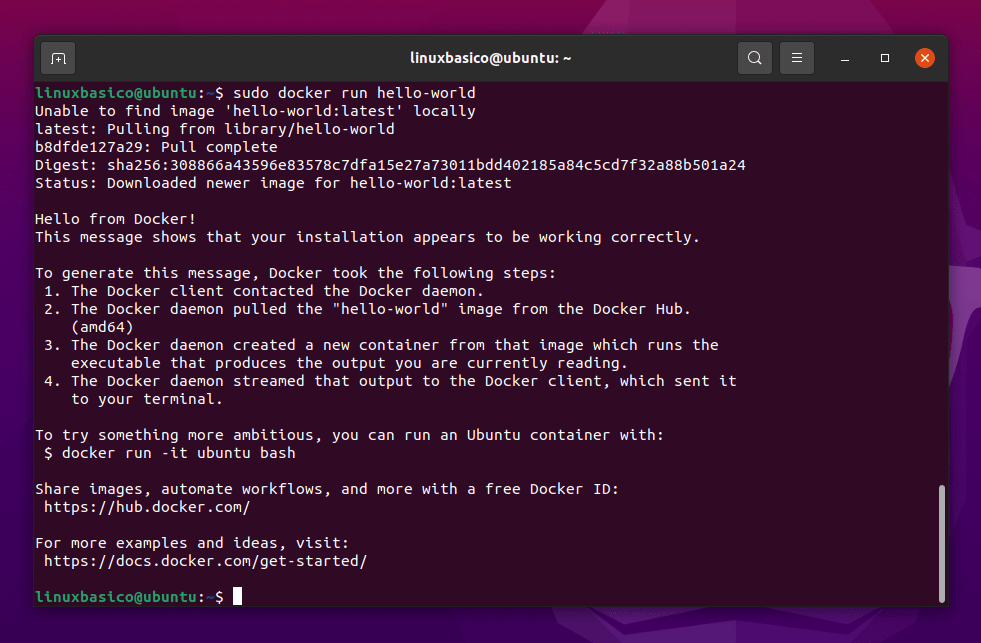
Buscar e instalar imágenes de Docker
Ahora que está configurado, iremos a Docker Hub. En esta página podremos encontrar la biblioteca y comunidad de imágenes de contenedores “más grande del mundo”.
Para buscar cualquier imagen en Docker Hub, ejecutaremos el comando “docker search” .
sudo docker search [búsqueda]Por ejemplo, si queremos buscar un servidor de Minecraft en Docker Hub, escribiremos Minecraft junto al comando.
Posteriormente cargará una lista de imágenes coincidentes con el nombre introducido. La imagen original se mostrara con un [OK] como vemos en la siguiente imagen.
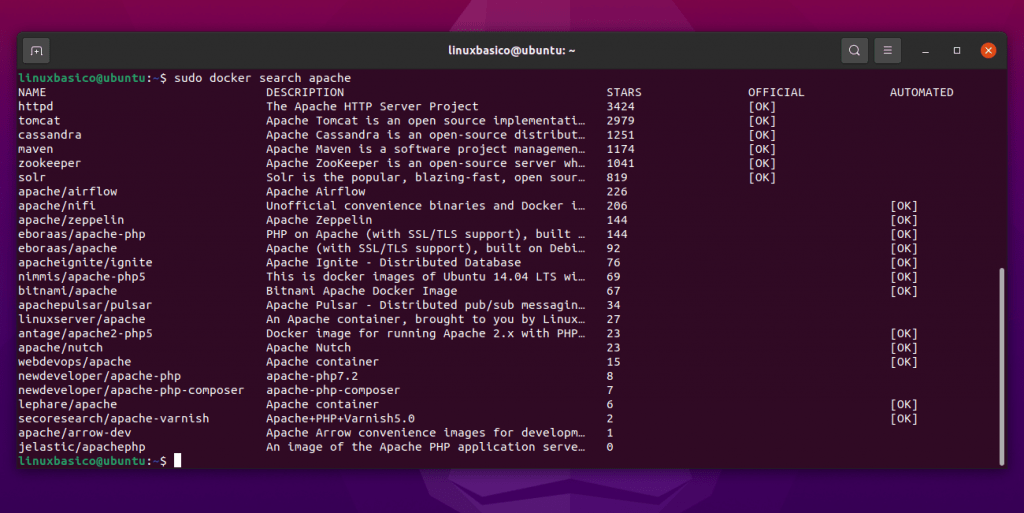
Cuando encontremos la imagen que queramos, podremos descargarla usando el comando “pull”. Por ejemplo, para instalar Minecraft Server, ejecutaremos el siguiente comando.
sudo docker pull [imagen de minecraft]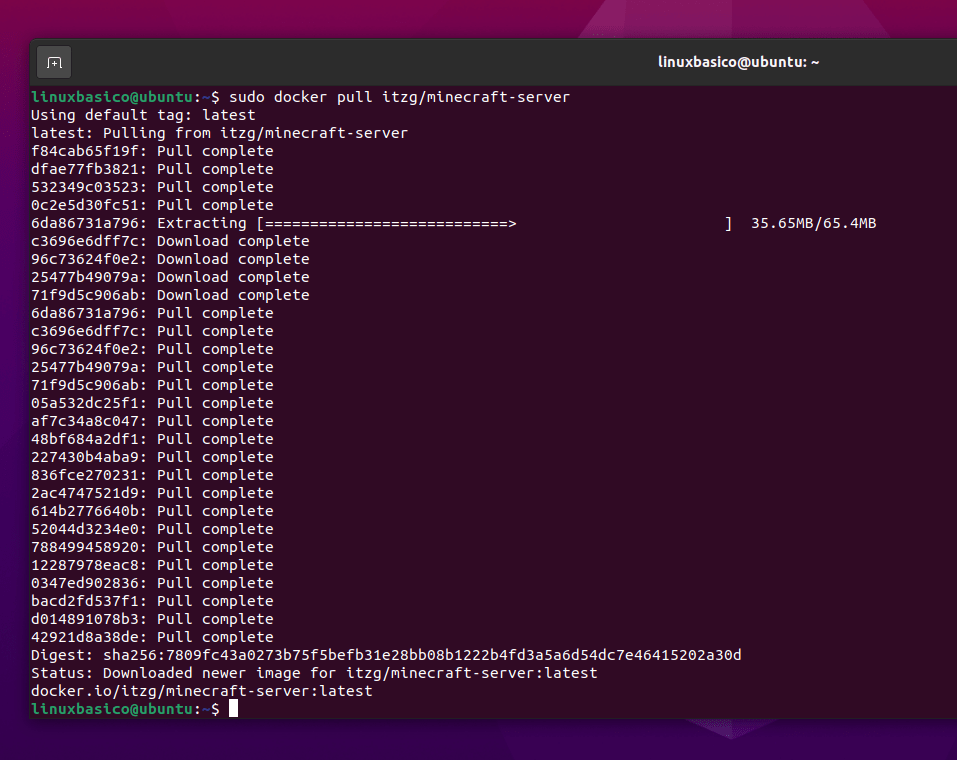
Para ejecutar la imagen, podemos agregar el subcomando “run” y el nombre de la imagen como se muestra a continuación.
sudo docker run [imagen de minecraft]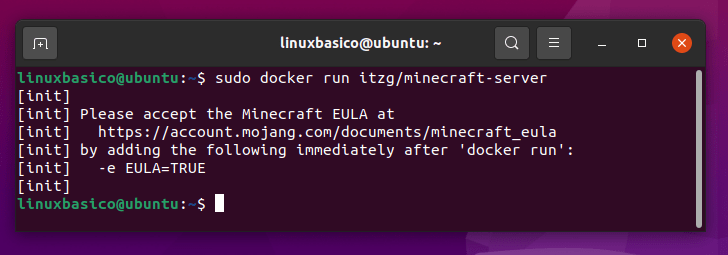
Para ejecutar una imagen como un contenedor y obtener un acceso instantáneo al shell, agregaremos “-it” de la siguiente forma.
sudo docker run -it minecraftDe esta forma, podremos trabajar directamente con el contenedor.
Para salir de la terminal, escribiremos “exit” y pulsaremos Intro.
exitSi queréis que subamos otros tutoriales, (ya sea relacionado con Docker o de otro tipo), podéis escribir vuestras sugerencias en los comentarios de abajo.

Técnico informático especializado en Linux, redes y ciberseguridad. Apasionado del software libre, comparto tutoriales y guías prácticas en Linuxbasico para ayudarte a dominar el entorno Linux desde cero.

