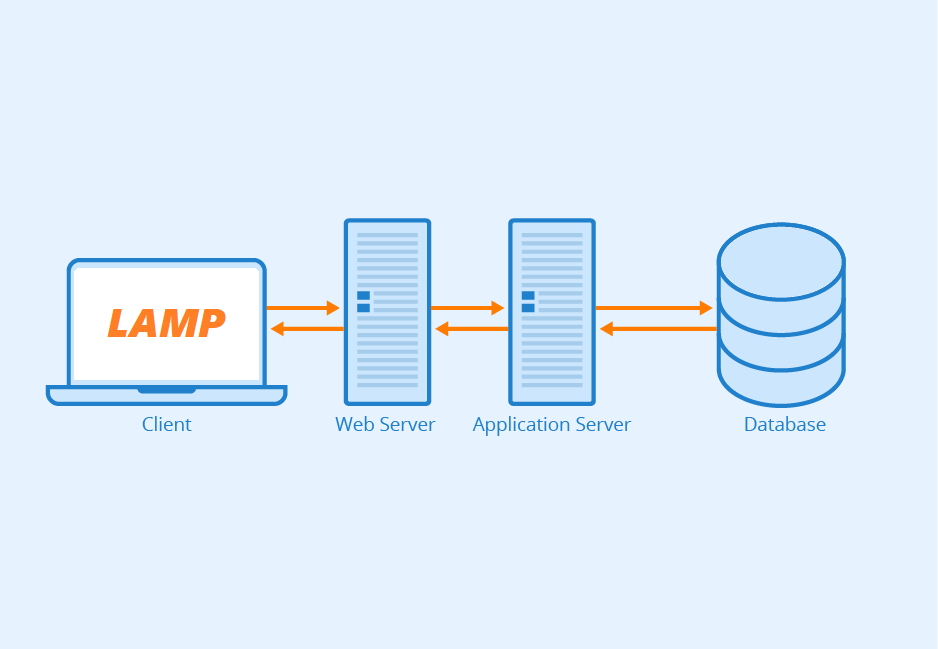Instalar un servidor LAMP con PhpMyAdmin es muy fácil. siguiendo los pasos que mostramos a continuación, tendremos un servidor LAMP (Linux, Apache, MySQL/MariaDB y PHP) completamente operativo.
¿Qué es un servidor LAMP?
LAMP significa Linux, Apache, MySQL y PHP. Juntos, proporcionan un conjunto de software para ofrecer aplicaciones web de alto rendimiento.
Cada componente aporta capacidades esenciales para hacer funcionar una página web:
Linux: Linux es el sistema operativo gratuito y de código abierto sobre el que se instalan los servicios. Linux es popular en parte porque ofrece más flexibilidad y opciones de configuración que otros sistemas operativos.
Apache: El servidor web Apache procesa las solicitudes y sirve los archivos necesarios para hacer funcionar una web a través de HTTP. Desarrollado y mantenido por una comunidad abierta, Apache es uno de los servidores web más utilizados actualmente.
MySQL/MariaDB: MySQL es un sistema de gestión de bases de datos relacionales de código abierto para almacenar datos de aplicaciones. Con My SQL puedes almacenar toda tu información en un formato fácilmente consultable haciendo uso del lenguaje SQL.
También es usual, utilizar MariaDB. A diferencia de MySQL sigue siendo de código abierto, multiplataforma y es la alternativa open source lógica de MySQL.
PHP: El lenguaje de secuencias de comandos de código abierto PHP funciona con Apache para crear páginas web dinámicas.
¿Y PhpMyAdmin?
PhpMyAdmin es una herramienta de código abierto popular y gratuita que se utiliza para administrar MySQL mediante cualquier navegador web.
Las operaciones típicas como la gestión de bases de datos, tablas, índices o permisos, se ejecutan haciendo uso de la interfaz de usuario. Los administradores también pueden usar phpMyAdmin para ejecutar directamente cualquier consulta SQL.
Instalación de Apache y configuración de UFW
Actualizamos los paquetes e instalamos Apache ejecutando los siguientes comandos.
sudo apt update
sudo apt install apache2Listamos las aplicaciones disponibles en UFW.
sudo ufw app listAvailable applications:
Apache
Apache Full
Apache Secure
OpenSSHHabilitamos el tráfico por el puerto 80 y 443 ejecutando el siguiente comando.
sudo ufw app info "Apache Full"El siguiente paso será verificar el acceso a nuestra página web, en este punto deberíamos poder acceder sin problema. Al introducir la IP del servidor (normalmente https://192.168.X.X/) en el navegador, veremos el banner de Apache.
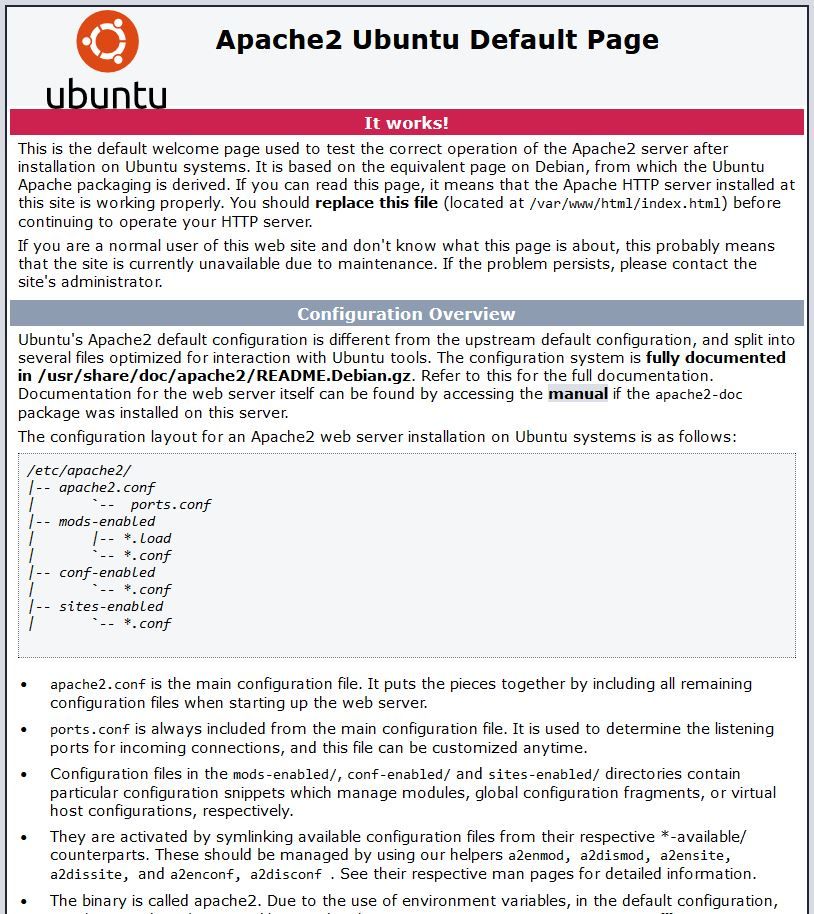
Instalación de MariaDB
Siguendo los mismos pasos que al instalar Apache, ejecutamos el siguinte comando para instalar MariaDB.
sudo apt install mariadb-serverDespués, ejecutamos un script de seguridad con el que modificamos algunas configuraciones predeterminadas inseguras.
sudo mysql_secure_installationRespondemos a las preguntas de la siguiente manera:
- Enter current password for root: Pulsamos INTRO
- Set root password? [Y/n]: Pulsamos N e INTRO.
- Remove anonymous users? [Y/n]: Pulsamos Y e INTRO.
- Disallow root login remotely? [Y/n]: Pulsamos N e INTRO.
- Remove test database and access to it? [Y/n]: Pulsamos Y e INTRO.
- Reload privilege tables now? [Y/n]: Pulsamos Y e INTRO.
Una vez configuradas las opciones de seguridad, creamos un usuario para evitar usar root para administrar la base de datos.
sudo mariadbIntroducimos la siguiente consulta:
MariaDB [(none)]> GRANT ALL ON *.* TO '<usuario>'@'localhost' IDENTIFIED BY '<contraseña>' WITH GRANT OPTION;
MariaDB [(none)]> FLUSH PRIVILEGES;
MariaDB [(none)]> exitA continuación, iniciamos sesión con el nuevo usuario.
mariadb -u <usuario> -pUna vez comprobada la correcta creación de nuestro usuario, continuamos con la instalación de PHP.
Instalación de PHP
Ejecutamos el siguiente comando para instalar los paquetes necesarios.
sudo apt install php libapache2-mod-php php-mysql php-xmlEditamos la configuración de PHP con nuestro editor favorito, en este caso “nano”.
sudo nano /etc/apache2/mods-enabled/dir.confEstablecemos el orden deseado y Apache mostrara como página de inicio el archivo correspondiente dependiendo del orden que hayamos definido.
DirectoryIndex index.php index.html index.cgi index.pl index.xhtml index.htmPara que los cambios surtan efecto reiniciamos el servicio Apache y comprobamos que el servicio se levanta sin errores.
sudo systemctl restart apache2
sudo systemctl status apache2Para verificar el correcto funcionamiento de PHP creamos una página de prueba que nos mostrará la versión de PHP entre otras cosas.
sudo nano /var/www/html/info.phpPegamos las siguientes lineas dentro.
<?php
phpinfo();
?>Y verificamos que carga el banner de PHP introduciendo la dirección en el navegador.
http://192.168.X.X/info.php
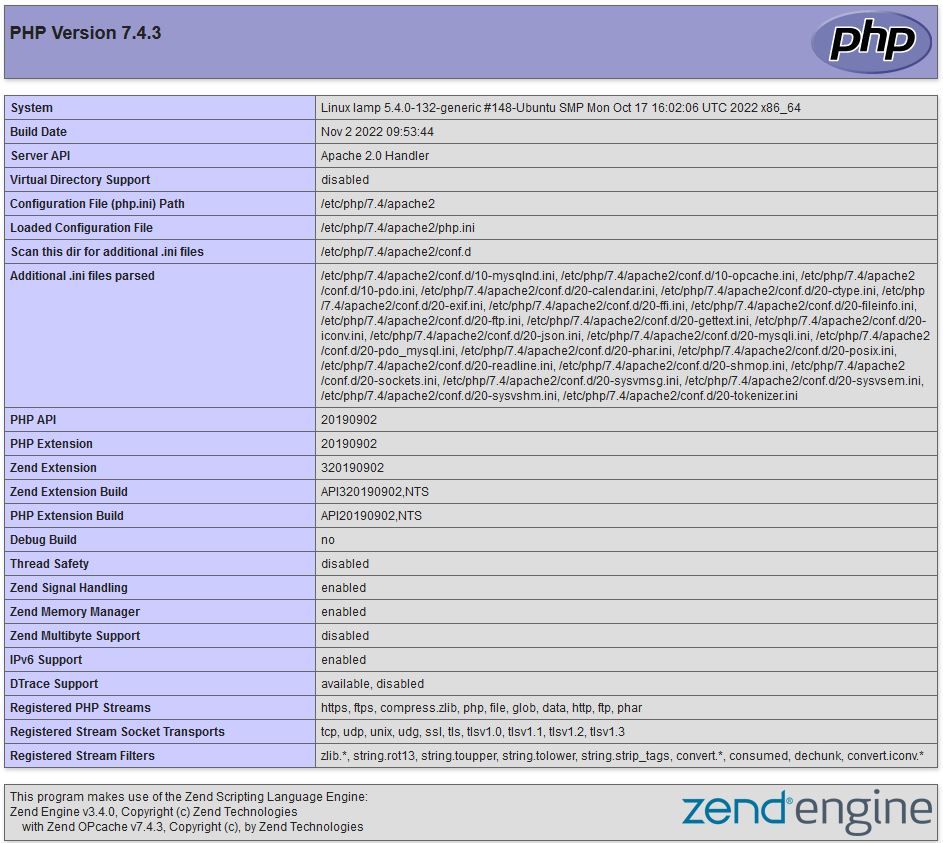
Este archivo de ejemplo podemos eliminarlo cuando queramos con “rm”.
sudo rm /var/www/html/info.phpInstalación de PhpMyAdmin
Para instalar PhpMyAdmin, descargamos la última versión de PhpMyAdmin a través de la página web oficial y dejamos la carpeta bajo el directorio /var/www/html/.
Acto seguido editamos el archivo de configuración de PhpMyAdmin para aplicar la configuración de los servidores que queramos.
sudo nano /var/www/html/phpmyadmin/config.inc.phpEliminamos la configuración de los servidores manteniendo solo localhost tal y como se ve en la siguiente imagen.
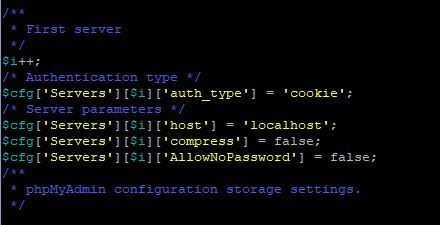
Accedemos a PhpMyAdmin introduciendo la siguiente URL: http://192.168.1.X/phpmyadmin/ e iniciamos sesión con al usuario anteriormente creado después de instalar MariaDB.
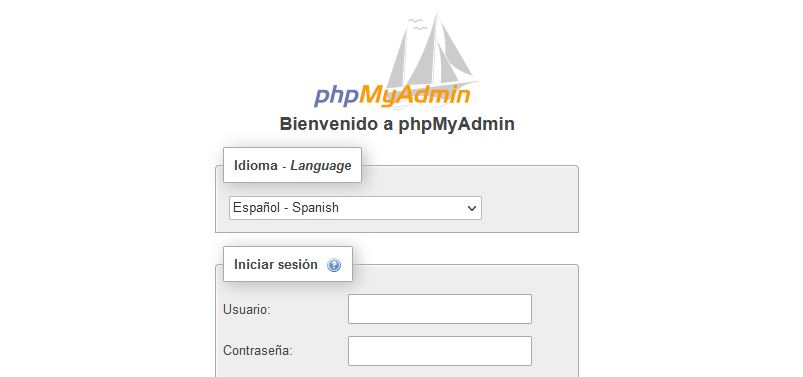
Si has llegado a este punto, enhorabuena. Tienes un servidor LAMP con PhpMyadmin completamente operativo.
Espero que el tutorial haya sido de gran ayuda. Si tenéis cualquier duda podéis preguntarnos a través de la sección de comentarios, estaremos encantados de echaros un cable.

Técnico informático especializado en Linux, redes y ciberseguridad. Apasionado del software libre, comparto tutoriales y guías prácticas en Linuxbasico para ayudarte a dominar el entorno Linux desde cero.