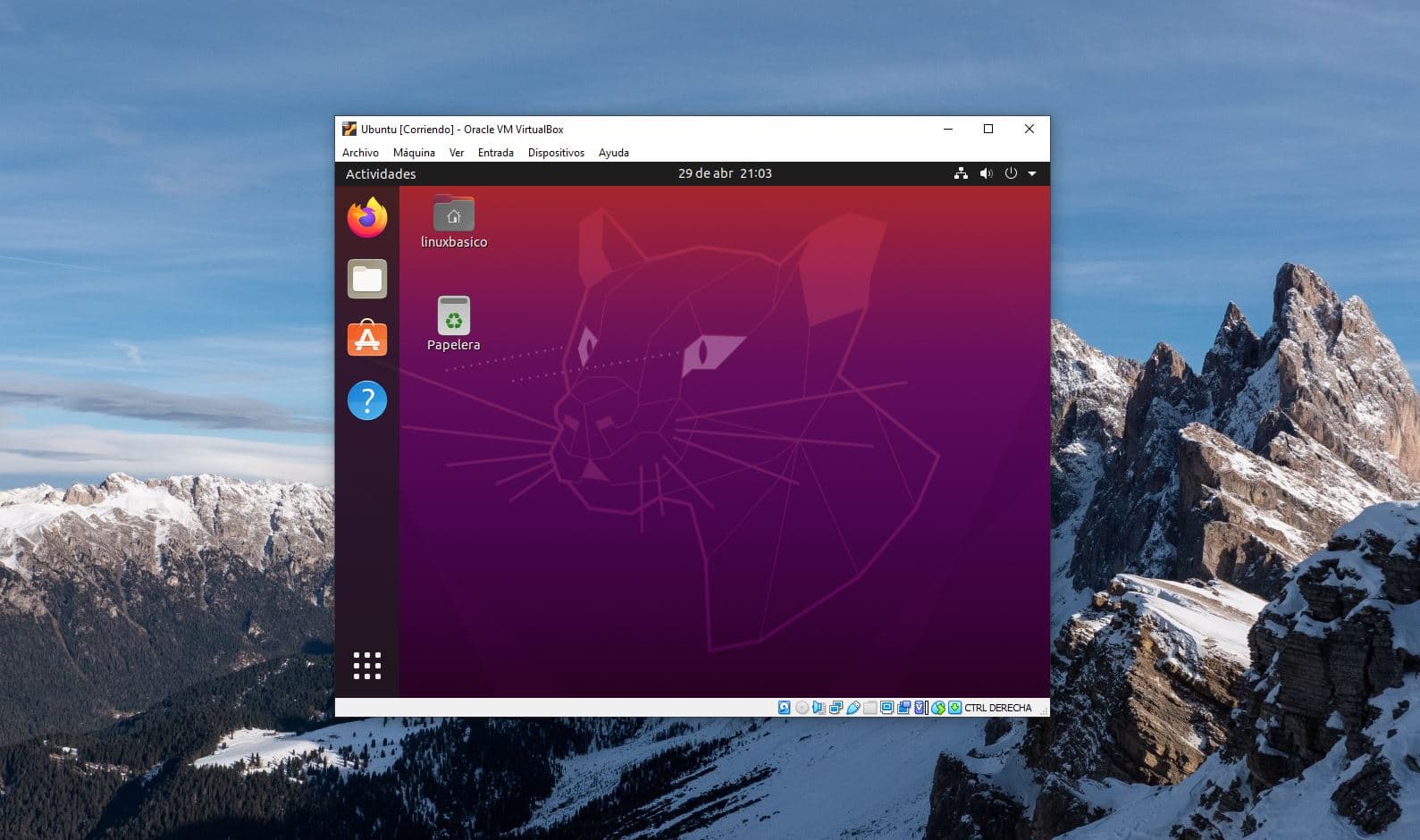Seguro que alguna vez te has preguntado si se puede tener Linux u otro sistema operativo en tu máquina Windows.
Gracias a programas como Virtualbox o VMware, podemos instalar en Windows sistemas como Ubuntu, Debian, Linux Mint, etc.
De esta forma podremos probar la distribución de Linux que más nos guste sin que afecte a nuestro equipo. El sistema operativo virtual funcionará de la misma manera que cuando se instala en el disco duro físico.
Las máquinas virtuales, además, se pueden respaldar y restaurar fácilmente, por lo que podemos estar tranquilos si rompemos algo, ya que no afectará a nuestro sistema.
Como instalar VirtualBox
Descargaremos VirtualBox para Windows y lo instalaremos. Después de instalar la aplicación, descargaremos el Extension Pack y lo instalaremos haciendo doble click sobre el archivo.
Descargaremos el archivo ISO que queramos instalar desde la página de descarga de Ubuntu.
Crear una máquina virtual
Abriremos VirtualBox y seleccionaremos Nueva en la barra de tareas superior. Elegiremos un nombre para la máquina virtual, y elegiremos Linux como Tipo. Luego elegiremos Ubuntu como Versión y seleccionaremos Siguiente.
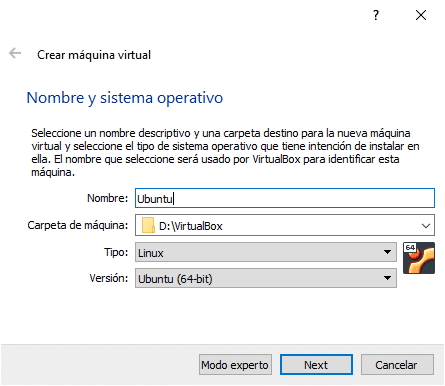
Elegiremos la cantidad de RAM que queramos asignar a la máquina virtual y pulsaremos en Siguiente. El mínimo recomendado son 1024 MB en el caso de Ubuntu. La cantidad de memoria que reserva solo se usara mientras la máquina virtual se esté ejecutando.
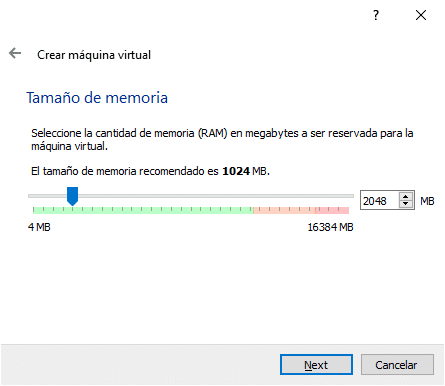
Elegiremos Crear un disco duro virtual ahora y pulsaremos en Crear.
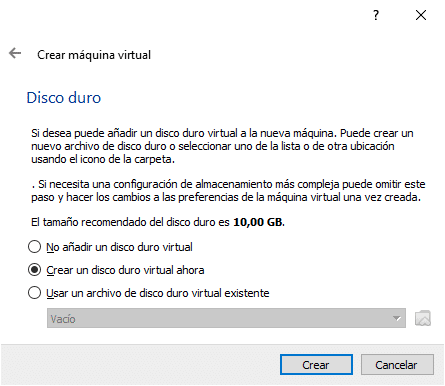
Seleccionaremos VDI (Imagen de disco de VirtualBox) y pulsaremos Siguiente.
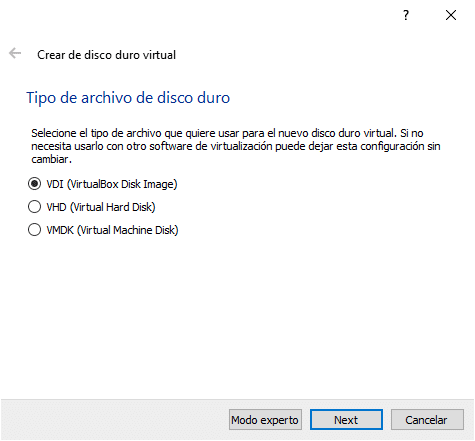
Escogeremos el tamaño asignado dinámicamente o fijo para el tipo de almacenamiento y seleccionaremos Siguiente. Un disco de tamaño fijo funciona mejor porque la máquina virtual no tiene que aumentar el tamaño del archivo a medida que instala el software.
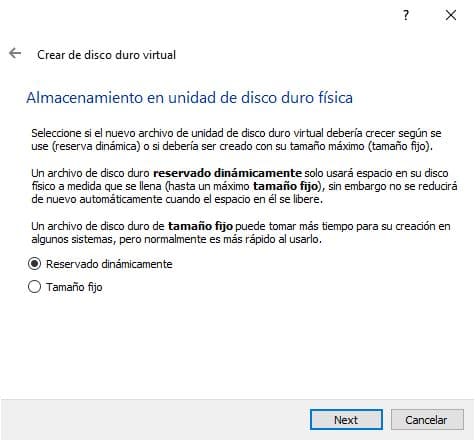
Elegiremos cuánto espacio queremos reservar para Ubuntu y seleccionaremos Crear. La cantidad de espacio que asigna para su máquina virtual determina la cantidad de espacio que tiene para instalar aplicaciones, por lo que debe reservar la mayor cantidad de memoria posible.
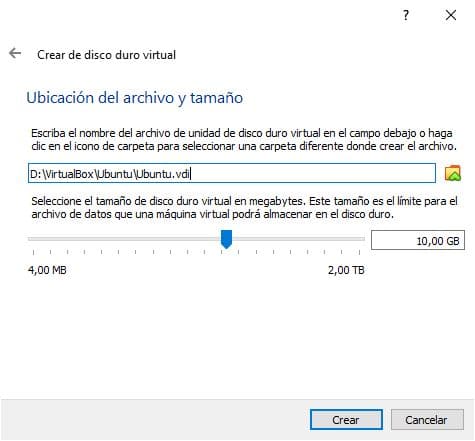
El nombre de nuestra máquina virtual ahora aparecerá en el lado izquierdo del administrador de VirtualBox. Seleccionaremos Iniciar en la barra de herramientas para poner en marcha la máquina.
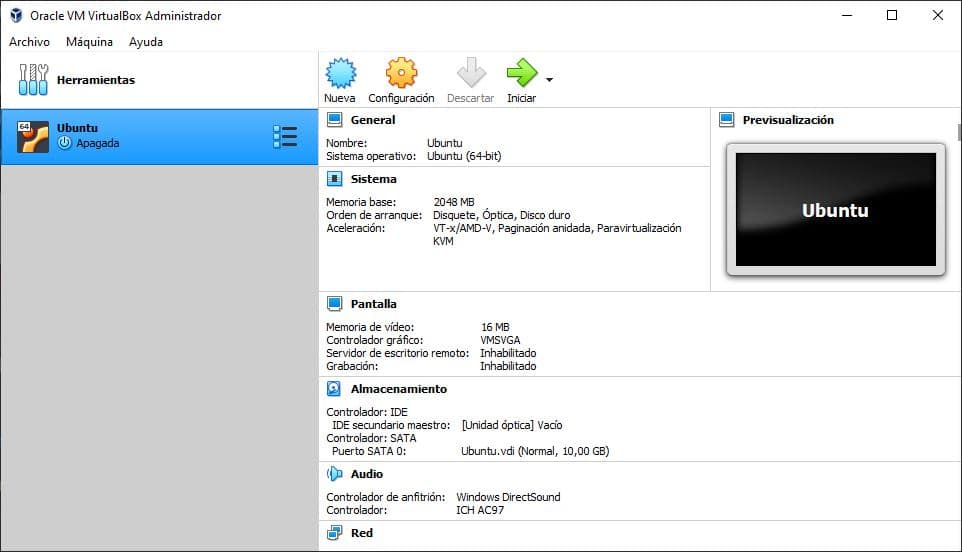
Este es el punto donde debemos elegir el archivo ISO de Ubuntu que hemos descargado. Si la máquina virtual no detecta la imagen automáticamente, pulsaremos en la carpeta junto al campo vacío. Seleccionaremos Agregar en la ventana que aparece y elegiremos la imagen de disco de Ubuntu.
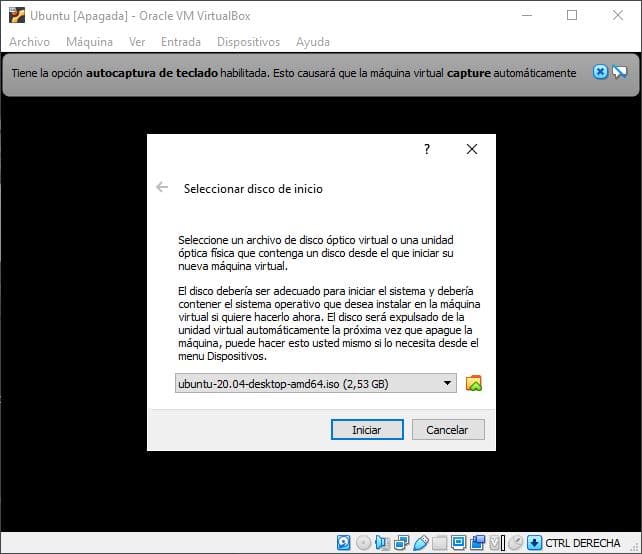
Instalación del sistema operativo
Nuestra máquina virtual se iniciará en una versión en vivo de Ubuntu. Elegiremos el idioma y seleccionaremos Instalar Ubuntu. Si pulsamos en Probar Ubuntu, se podrá ejecutar el instalador más tarde haciendo doble clic en Instalar Ubuntu. Elegiremos la distribución del teclado y pulsaremos Continuar.
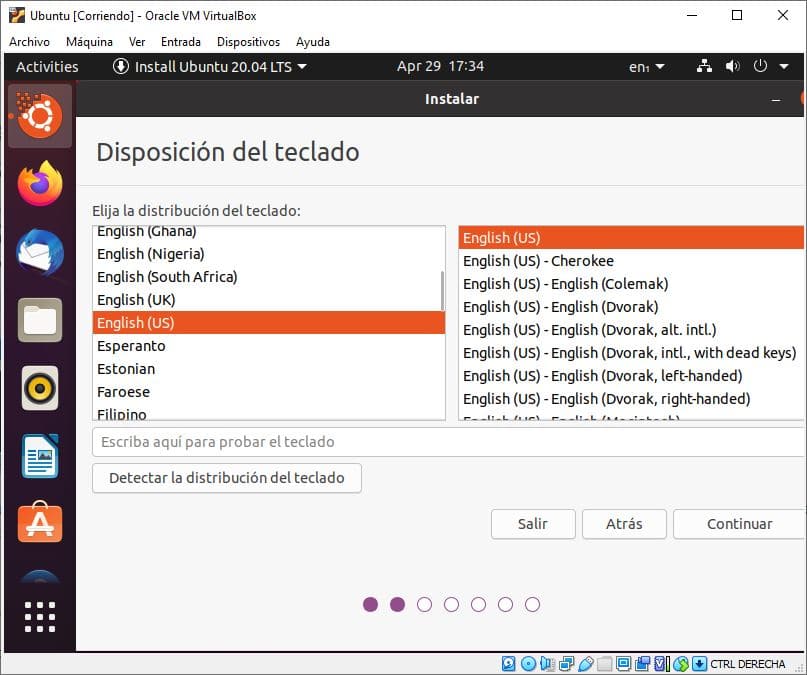
Nos aparecerán dos opciones, instalación normal e instalación mínima, después de escoger una seleccionaremos Continuar. También podemos descargar actualizaciones e instalar software de terceros para Ubuntu seleccionando los recuadros de Otras opciones.
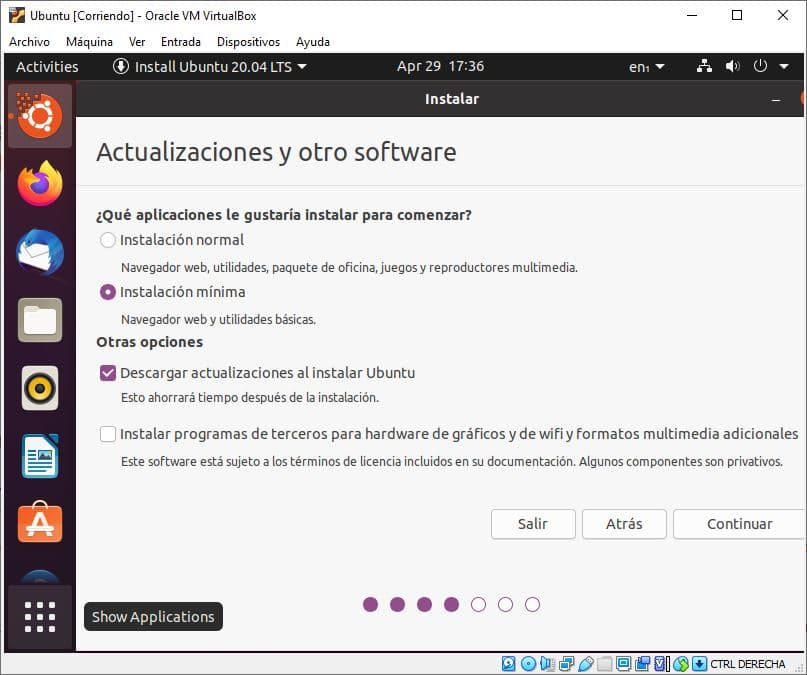
Elegiremos Borrar disco e instalar Ubuntu y pulsaremos en instalar ahora. A continuación, seleccionaremos Continuar para ignorar la advertencia. Este paso no borrará el disco duro físico del equipo; solo se aplicará a la máquina virtual.
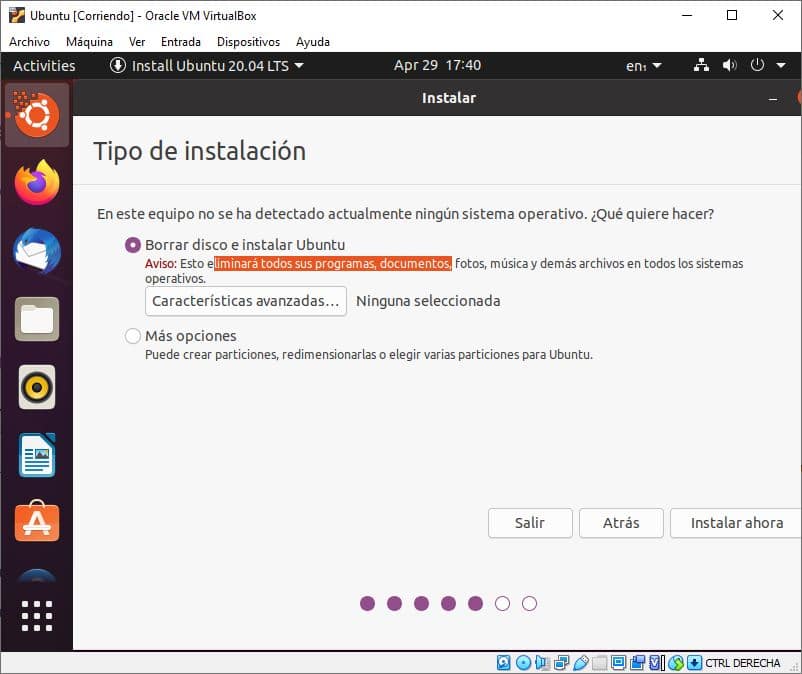
Elegiremos nuestra zona horaria en el mapa, después seleccionaremos Continuar.
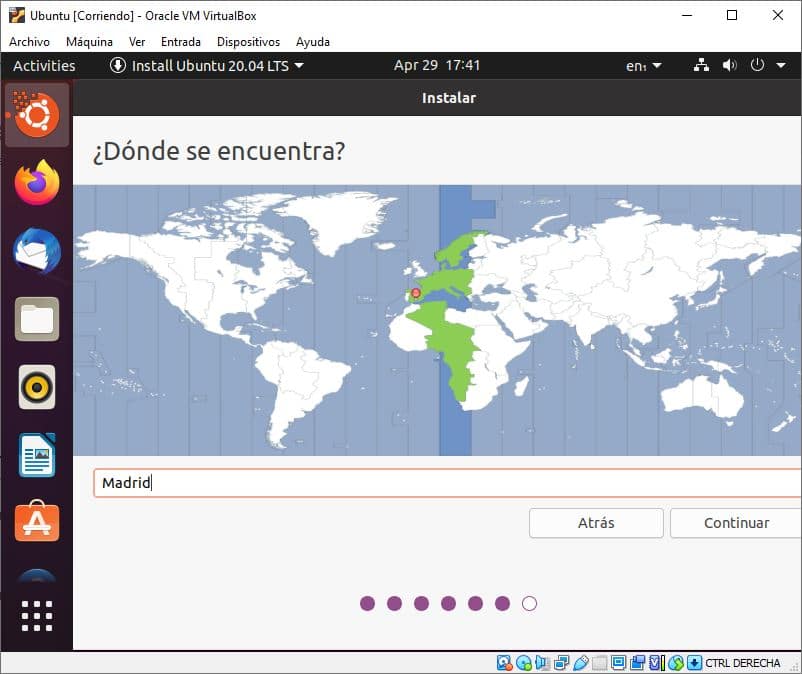
Escribiremos el nombre de la cuenta, el nombre del equipo y la contraseña de root antes de pulsar Continuar. Podemos encriptar la carpeta de inicio para mayor seguridad.
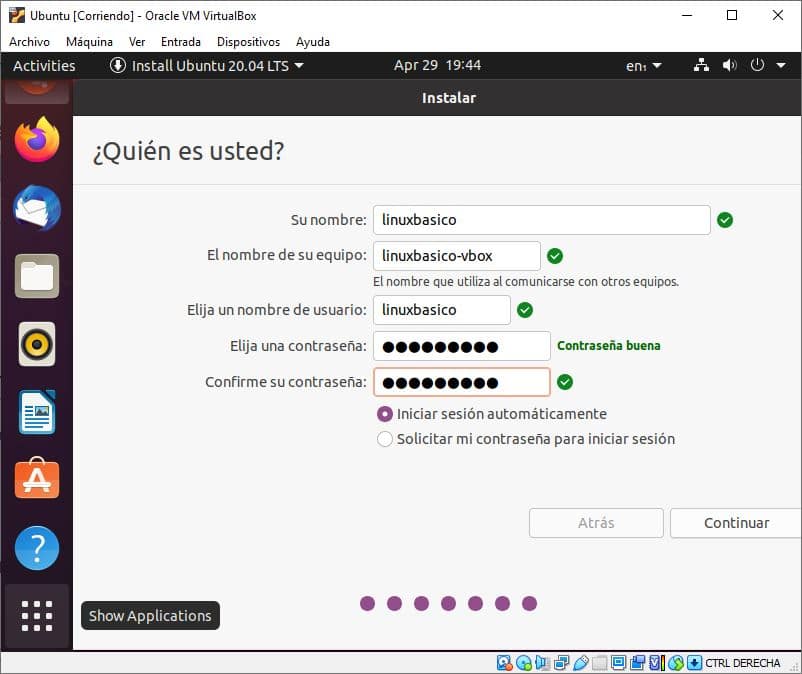
La instalación comenzará y al terminar reiniciaremos la máquina virtual.
Ahora que tenemos instalado Linux, podemos personalizar Linux a nuestro gusto con GNOME Tweaks.
Como instalar Guest Additions en Ubuntu
Después de reiniciar la máquina virtual y arrancar Ubuntu, notaremos que el escritorio no escala correctamente, sobre todo si activamos la pantalla completa.
Podemos solucionar este problema instalando VirtualBox Guest Additions, para ello ejecutaremos el siguiente comando:
sudo apt install virtualbox-guest-additions-isoLa imagen se guardará en la siguiente ubicación:
/usr/share/virtualbox/VBoxGuestAdditions.isoTambién podemos instalarlo pulsando en Dispositivos y después Insertar imagen CD de las <<Guest Additions>>, como podemos apreciar en la imagen.
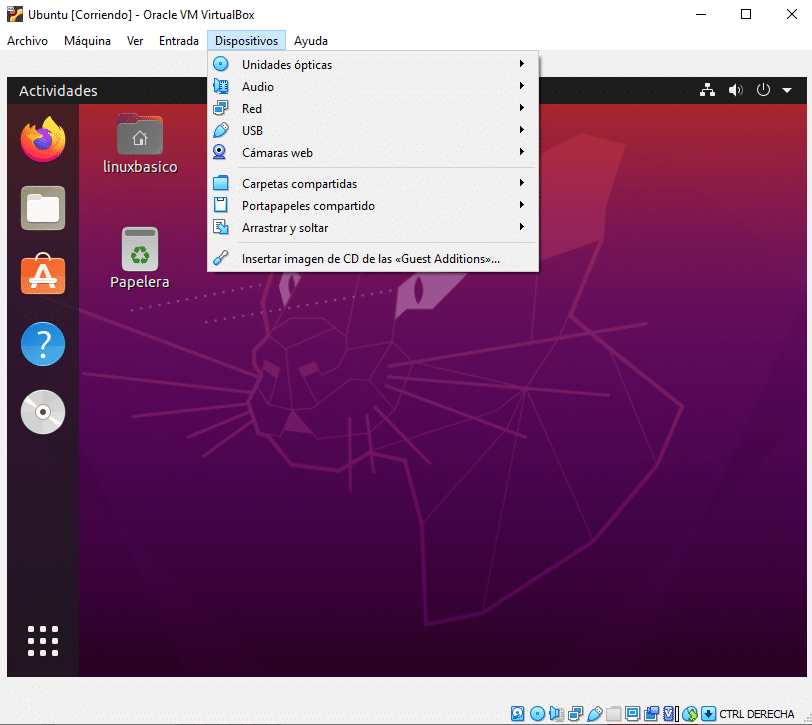
Esperamos que os haya parecido interesante, ¡hasta la próxima!

Técnico informático especializado en Linux, redes y ciberseguridad. Apasionado del software libre, comparto tutoriales y guías prácticas en Linuxbasico para ayudarte a dominar el entorno Linux desde cero.