Cuando instalamos una distribución de Linux es muy importante saber que entorno de escritorio vamos a escoger. Lo más frecuente en distribuciones como Ubuntu o Fedora es que vengan con GNOME sin embargo, también hay alternativas como KDE. Hoy aprenderemos como personalizar GNOME en Ubuntu.
GNOME es uno de los entornos de escritorio más pulidos que existen en Linux y de hecho, es el más conocido por la inmensa comunidad que hay detrás suyo.
Uno de los aspectos que me gustaría destacar de GNOME, es la personalización y es sobre lo que hablaré en este pequeño tutorial.
Descargar GNOME Tweaks
Para poder personalizar GNOME en Ubuntu al máximo, descargaremos GNOME Tweaks, pero primero actualizaremos los paquetes del sistema operativo para tener siempre la última versión de estos.
sudo apt updatesudo apt upgradeEn sistemas operativos como Ubuntu, Debian, Linux Mint, etc. Se utilizará el siguiente comando:
sudo apt install gnome-tweaksEn sistemas operativos como Fedora o Red Hat se utilizará un comando distinto:
sudo dnf install gnome-tweaksUna vez instalado nos permitirá ajustar el escritorio tal a nuestro gusto. Ahora podemos hacer cambios en el fondo de pantalla, aplicaciones de inicio, forma de los iconos, tipo de barra de herramientas, etc.
Si accedemos al menú de aplicaciones veremos que se ha instalado Retoques de GNOME o GNOME Tweaks.

Personalización del escritorio
Si accedemos a la aplicación veremos los distintos apartados que podemos personalizar, entre ellos: Apariencia, aplicaciones al inicio, barra superior, barras de título, extensiones y ajustes adicionales.
En la pestaña General se encuentra la opción de reducir animaciones, mientras que en Apariencia se pueden aplicar temas que hayamos descargado.
Dependiendo del tema, encontraremos diferentes estilos del cursor, iconos, sonidos etc.

Un apartado a destacar sin duda son las Extensiones. Para poder habilitar este menú primero añadiremos un Addon al navegador Firefox.
Una vez instalado el Addon, pulsando en el icono de GNOME accederemos a una web en la que nos permitirá instalar y activar las extensiones que más nos gusten.
Sin embargo, antes de poder utilizar GNOME Extensions mostrará un error que indica que aún no está instalado el conector de host.

Para solucionar dicho error, instalaremos el conector con el siguiente comando:
sudo apt install chrome-gnome-shellUna de las extensiones más populares es Dash to Panel, que nos permitirá ubicar la barra de herramientas en la zona inferior.
De esta forma, si estamos familiarizados con Windows será muchísimo más sencillo navegar en nuestra máquina Linux.

Todas las extensiones que instalemos, se podrán personalizar desde el apartado Extensiones de GNOME Tweaks tal y como lo habíamos comentado antes.

Esperamos que esta pequeña guía os sirva de ayuda y podáis enamoraros todavía un poco más de Linux.
Podéis escribirnos en los comentarios sobre qué tema os gustaría que escribiéramos en el próximo artículo. ¡Hasta pronto!

Soy técnico informático me encanta la tecnología, la informática, redes y seguridad. Apoyo el software libre y escribo en Linuxbasico.

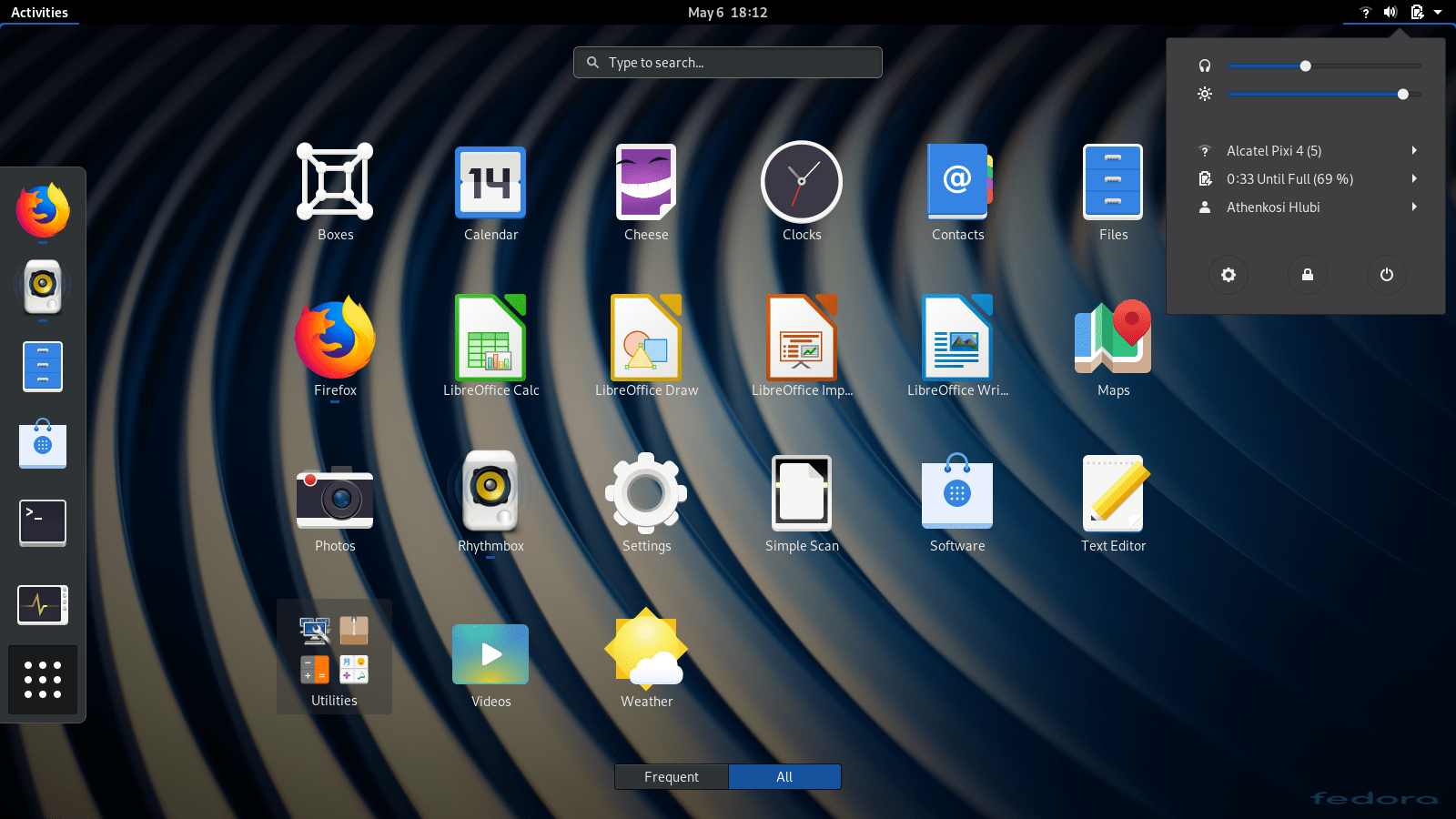
Me ha gustado el artículo. Estaría bien otro tuto sobre la personalización de KDE.
¡Lo tendremos en cuenta!
Buen artículo
Vengo de la pagina de instagram que me dijeron que pasara por aquí y buen tutorial, yo ni sabía que se podia personalizar esto. Alguna distro ni le di oportunidad porque no me gustaba que no me saliera la barra de abajo jajaja